【2019年4月5日 更新】
「Google設定アプリ」からセキュリティコードを取得する方法をまとめました。
■ Android端末の「Google設定アプリ」を開く
まず、Android端末の
- アプリ一覧で「Google設定アプリ」を開く
もしくは、
- メインの設定アプリで下にスクロールして [Google] をタップ
※セキュリティコードの取得にインターネット接続やモバイルサービスは必要ありません。
■「サービス」カテゴリーの「セキュリティ」をタップ
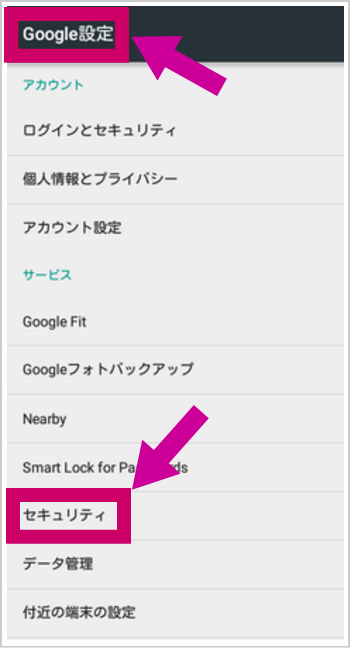
■「セキュリティコード」をタップ
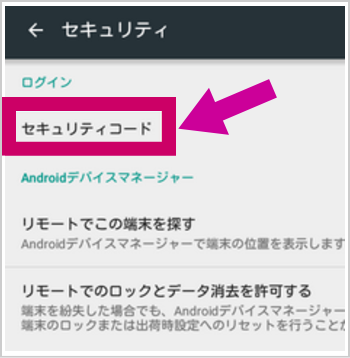
■ 8桁の「セキュリティコード」が表示されます
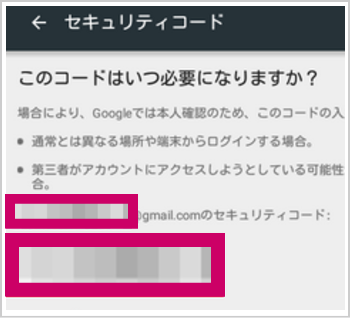
次に、Googleにログインする端末(PCやスマホなど)の画面を開き、
■「セキュリティコード」を入力
8桁の「セキュリティコード」を入力し、「完了」をクリックします。(下記の例はPC画面です)
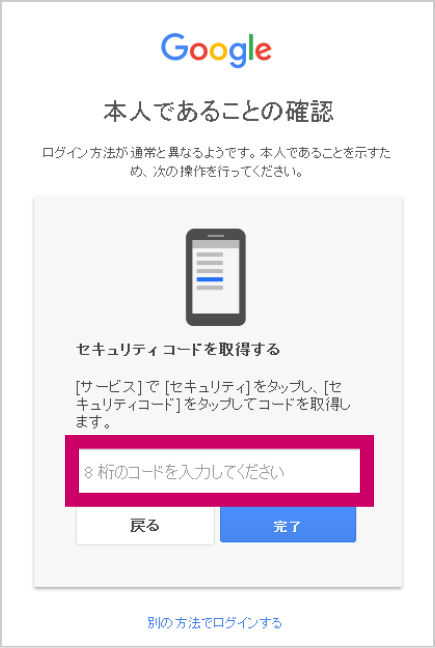
以上で、本人確認が終了しログインできます。
■ 関連:Android 搭載端末を使用した本人確認 – Google アカウント ヘルプ
【重要】Googleセキュリティコードが表示されない場合…
上記の画面のように「Googleセキュリティコードが表示されない」場合、お使いの Android のバージョンを確認してみてください。
※この手順の一部は、Android 8.0 以降での対応になります。
→ Androidスマホのバージョンを確認する方法(どこを見ればいい?)
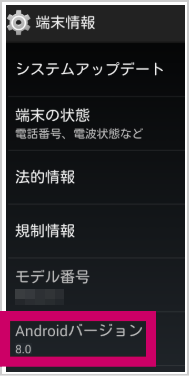
※もし、Andoroidのバージョンが「8.0」未満の場合、セキュリティ面も考え、今すぐ最新にアップデートする事をおすすめします。
→ 【最新】Androidスマホのバージョンをアップデートする手順
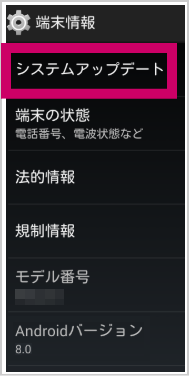
【まとめ】Google設定アプリからセキュリティコードを取得する方法
Android端末のアプリ一覧で
- 「Google 設定アプリ」を開き
- セキュリティコードを取得する
方法をまとめました。
■ セキュリティコード 関連記事
Googleアカウントのセキュリティコードを取得してログインする方法
Googleセキュリティコードがないためログインできない!場合の対処法
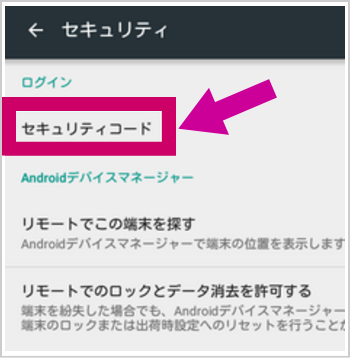
■ Google 関連記事
→ Googleアカウントにログインできない時の【3つの解決策】
→ 【恐怖!】Googleアカウント不正アクセス乗っ取り事件
→ 【図解】Googleアカウントのパスワードを変更する方法
→ Googleアカウントのパスワード忘れた時どうすればいい?
→ 「Googleアカウントが変更されました」と出たら先ず再ログインを試そう
→ 【解決方法】本人確認ができませんでした。現在このアカウントにログインできません。と出た時
→ 「覚えている最後のパスワードを入力してください」の対処法
■ Gmail 関連記事
→ Gmailのパスワード忘れた…でも大丈夫!ログインできますよ!
→ 【保存版】Gmailにログインできない原因と解決策まとめ
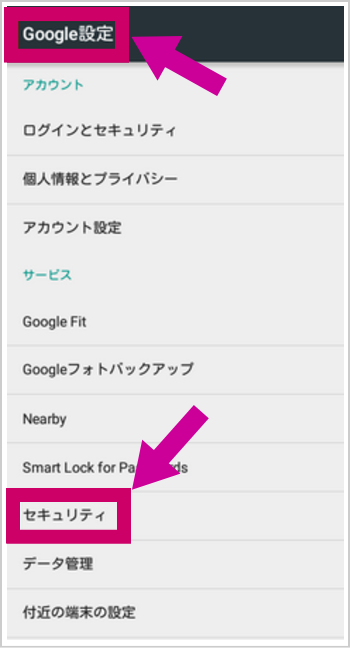
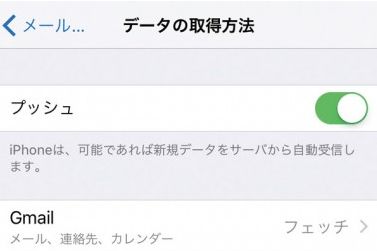
コメント