複数のGmailアカウント(アドレス)を持っている場合、毎回メールを見るたびに「ログイン」「ログアウト」をしてGmailアカウントを切り替える必要があり、面倒…と思ったことはありませんか?
実は、Gmailでは、複数のGmailアカウントに届いた全てのメールを「1つのGmailアカウントの画面」で確認することができるのです。
とても簡単にできて、とても便利なので是非あなたも設定してみて下さい。
別のGmailアカウントに届いたメールを受信する設定方法
あなたがメインで使っているGmailアカウント(アドレス)が「main@gmail.com」で、たまに使っているのが「sub@gmail.com」だとします。
今回の例は、
「main@gmail.com」のGmail画面で、「sub@gmail.com」宛に来たメールも受信できるようにする設定です。
手順は大きく分けて2つあります。
- 【手順1】読み込み元(「sub@gmail.com」)の設定
- 【手順2】読み込み先(「main@gmail.com」)の設定
それでは順に説明します。
【手順1】読み込み元(「sub@gmail.com」)の設定
パソコンで、読み込み元(「sub@gmail.com」)の Gmail アカウントにログインします。
画面右上の「設定」をクリック
右上の歯車マーク(設定)をクリックして、一覧から「設定」をクリックします。
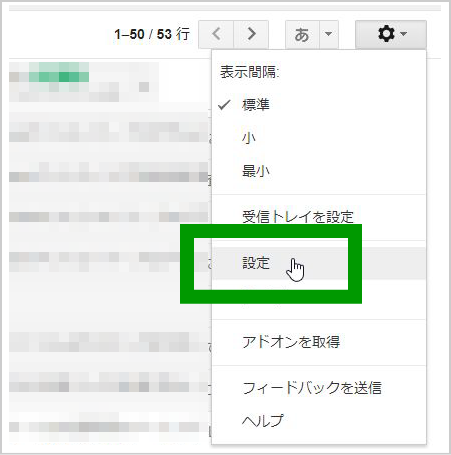
「メール転送と POP/IMAP」をクリック
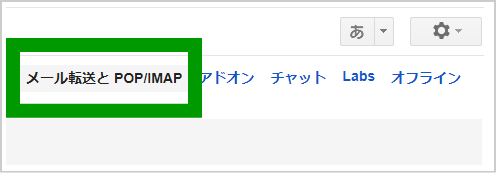
「すべてのメールで POP を有効にする」にチェックを入れる
「POP ダウンロード」の「すべてのメールで POP を有効にする」にチェックを入れて、「POP でメールにアクセスする場合」の欄で「Gmail のメールを受信トレイに残す」 を選択します。
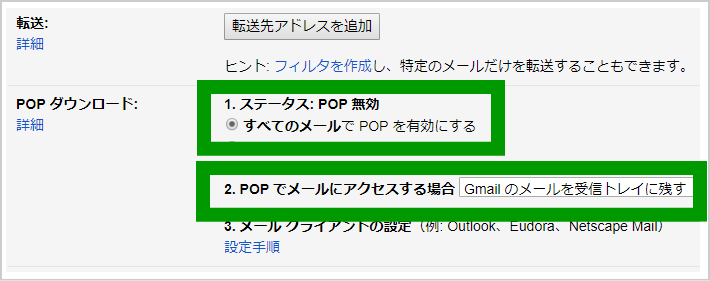
「変更を保存」をクリック
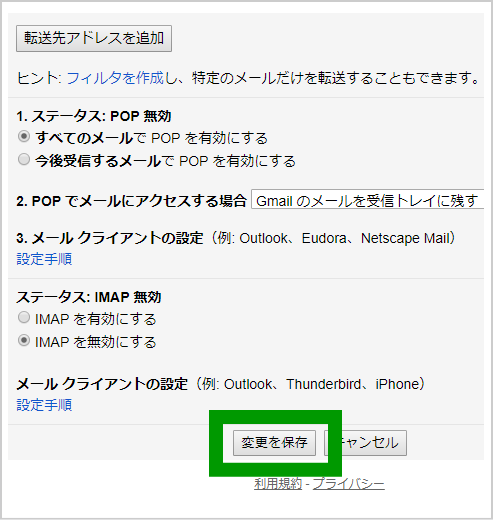
これで、読み込み元(「sub@gmail.com」)の設定は完了です。
【手順2】読み込み先(「main@gmail.com」)の設定
次に、読み込み先の Gmail アカウントにログインします。
右上にある「設定」をクリック
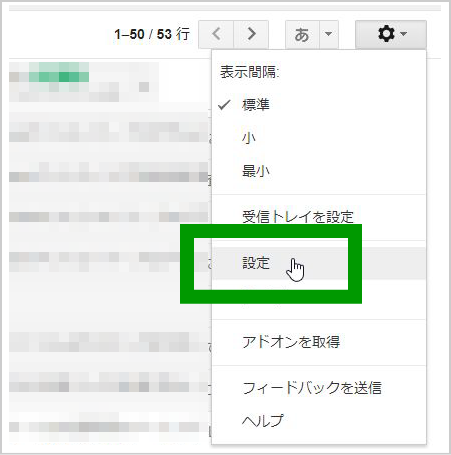
「アカウントとインポート」をクリック
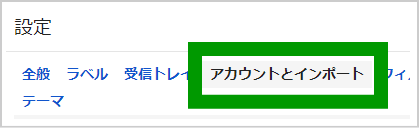
「メール アカウントを追加する」 をクリック
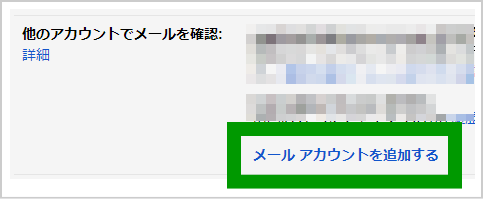
「メールアドレス」を入力
読み込み元のメールアカウントの「メールアドレス」を入力して「次へ」をクリックします。
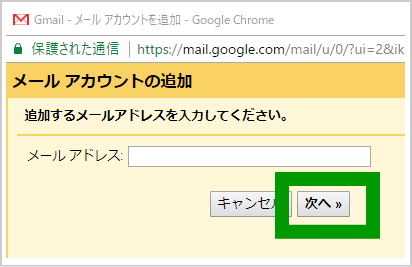
例えば、
「main@gmail.com」のGmail画面で、「sub@gmail.com」宛に来たメールも受信できるように設定する場合は、「sub@gmail.com」をここで入力します。
「他のアカウントからメールを読み込む(POP3)」を選択して「次へ」をクリック
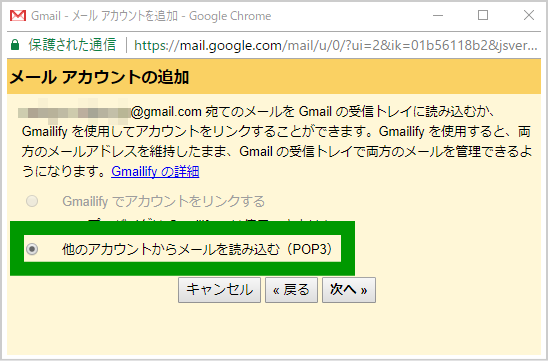
「パスワード」を入力し「アカウントを追加」をクリック
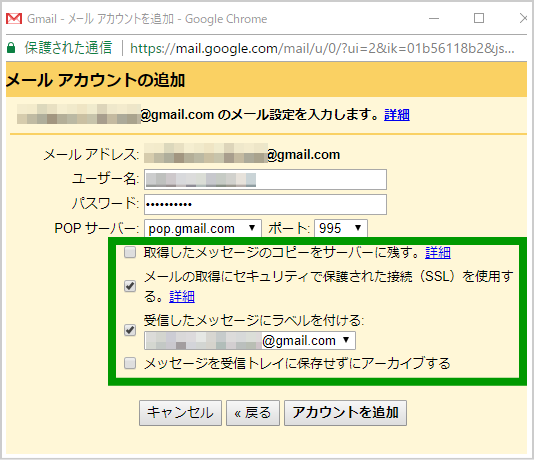
「パスワード」を入力し、下記のチェックボックスを「オン」にして、
- メールの取得にセキュリティで保護された接続(SSL)を使用する
- 受信したメッセージにラベルを付ける
他のチェックボックスは「オフ」にして「アカウントを追加」をクリックします。
これで、設定完了です!
■別のGmailアカウントで「送信」したい場合
これで、今回設定したGmailアカウント(アドレス)に来たメールを受信して見ることができるようになりました。
もし、今回「受信」設定したGmailアカウント(アドレス)で、送信もしたい!という場合は、こちらの設定をすれば可能です。
→ メール送信時に別のGmailアカウントをFromに設定する方法
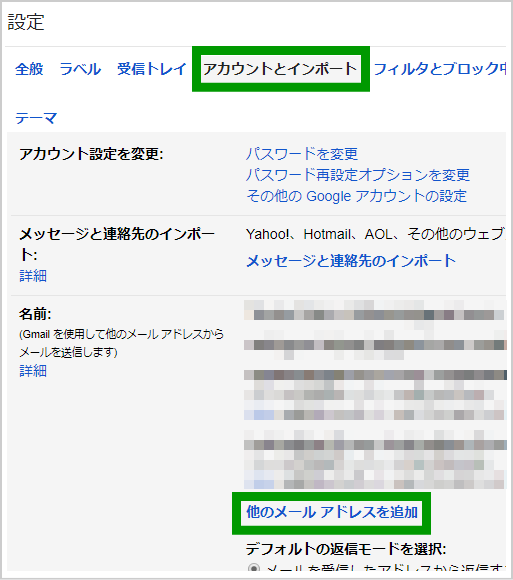
■スマホ(iPhone)からGmailを見る場合
PCで上記の設定をした後で、iPhoneで「Gmailアプリ」をダウンロードし「main@gmail.com」でログインすると、PCと同様に、「main@gmail.com」「sub@gmail.com」に届いたメールアドレスを受信することができます。
※つまり、PCとスマホが同期された状態で「PCのGmail」を「スマホのGmailアプリ」から見ている状態になります。もちろん、スマホで行ったメールの送受信や、メールの作成、削除などの作業は全てPCと同期されます。
パソコンを持っていない方で、iPhoneでGmailアプリを設定したい!方のために手順をまとめました。 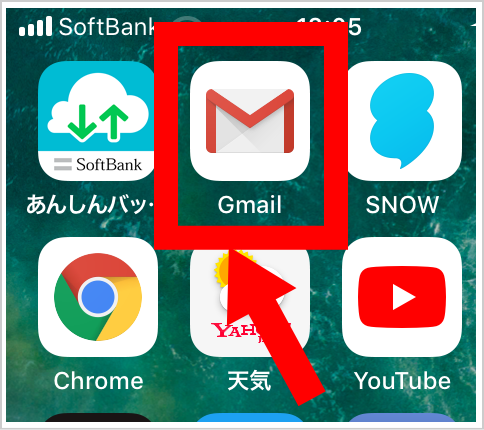 iPhoneでGmailアプリをおすすめする3つの理由と便利な設定方法 iPhoneでGmailを使う方法は2つあります。iPhoneのメールアプリ、Gmailアプリ。 しかし、ある2つの理由から私は「Gmailアプリ」をおすすめします! |
【おまけ】Gmail以外のアドレスを送受信する方法
ここまで説明してきたのは、Gmailアカウントを複数持っている場合に、1つのGmailアカウント内で他のGmailアカウントも受信してメールを見れる状態にしたい場合の手順です。
Gmail以外のアドレス、例えば、
- 他社のメールアドレス(Yahoo!メール、Outlook、OCN、独自ドメイン)など
のメールアドレスも、実はGmailの画面上で送受信できるように設定することができます!
その設定方法に関しては、別記事にまとめましたので、こちらをご覧下さい。
→ Gmailで他のメールアドレスに来たメールを送受信できる!
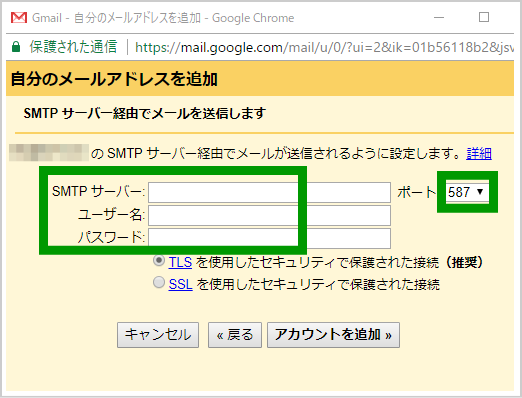
【まとめ】Gmailなら複数のGmailアカウントを1画面で受信できる!
この設定を行えば、今後は、複数のGmailアカウント(アドレス)に届いた全てのメールを1つのGmailアカウントの画面で確認できるようになります。
さらに、今回「受信」設定したGmailアカウント(アドレス)を使って、送信したい!という場合は、こちらの設定をすれば可能です。
→ メール送信時に別のGmailアカウントをFromに設定する方法
また、スマホ(iPhone)からGmailを見る場合には、PCで上記の設定をした後に、iPhoneで「Gmailアプリ」をダウンロードするとPCとスマホが同期された状態となり、「PCのGmail」を「スマホのGmailアプリ」からも見ることができるようになります。もちそん、スマホで行ったメールの送受信や、メールの作成、削除などの作業は全てPCと同期されますので、とても便利です。
| パソコンを持っていない方で、iPhoneでGmailアプリを設定したい!方は、こちらの手順で設定できます。 → iPhoneでGmail使うならGmailアプリがおすすめ! |
下記の方法は、
フリーメールや、プロバイダーメールなど、複数のメールアドレスを使い分ける際に
非常に便利ですので是非参考にしてみて下さい。
→ 【プロ直伝!】賢いメールアドレスの使い分け
■ Gmail以外のアドレスもGmailで送受信したい場合は…
Gmail以外のアドレス、例えば、
- 他社のメールアドレス(Yahoo!メール、Outlook、OCN、独自ドメイン)など
のメールアドレスも、実はGmailの画面上で送受信できます!
その設定方法に関しては、下記記事にまとめました。こちらをご覧下さい。
→ Gmailで他社のメールアカウントに来たメールを送受信できる!
■ Gmailアドレスの取得手順
| 「Gmail」の取得方法を図解でわかりやすくまとめました。 → 無料でメールアドレスを取得する方法(Gmail作成方法) |
■ Gmailならアドレス追加が簡単
さらに、Gmailならメールアドレスを増やすのが簡単。 たった5秒ほどでできてしまいます。
やり方はこちらにまとめたので読んでみてください。 ホントに超便利なんでビックリしますよ!
→ Gmailアドレスを簡単(5秒)に追加する方法【超便利】
■ Gmailアプリ、Gmail関連記事
→ iPhoneでGmailアプリにログインできない時の解決方法
→ 【解決】AndroidのGmailアプリにログインできない時
→ 【保存版】Gmailにログインできない原因と解決策まとめ
→ Gmailのパスワード忘れた…でも大丈夫!ログインできますよ!
→ Gmailで「メールがブロックされました」の原因と対処法
コメント