Gmailでは、メール送信時にFrom(送信元)を「別のメールアドレス」に変更して送信することが可能です。
この記事では、メール送信時に別のGmailアカウントをFromに設定する手順を紹介します。
【注意!】Gmailアカウント以外の場合…
なお、メール送信時に「Gmail以外のメールアカウント」をFromに設定したい場合、例えば、
- プロバイダーメールアドレス(OCN、BIGLOBE、niftyなど)
- 「Yahoo!メール」や「iCloud」や「Outlook」などのフリーメール
- 「独自ドメイン」のメールアドレス
の場合は設定方法が異なります。こちらの記事をご覧下さい。
→ Gmailで他社のメールアカウントに来たメールを送受信できる!
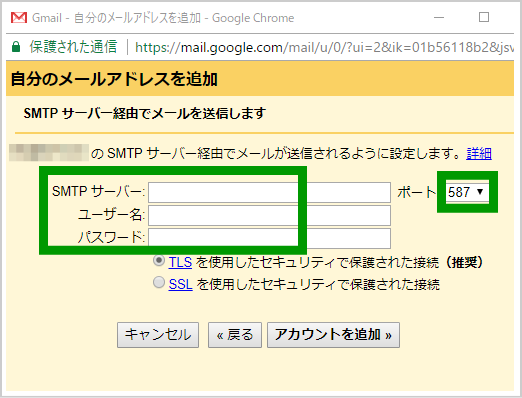
別のGmailアカウントでメールを送信する設定手順
では、早速、「別のGmailアカウント(アドレス)」をFromに設定して送信できるようにする設定手順を紹介します。
まず、パソコンからGmail アカウントにログインします。
右上にある「設定」をクリック
右上の歯車マーク(設定)をクリックして、一覧から「設定」をクリックします。
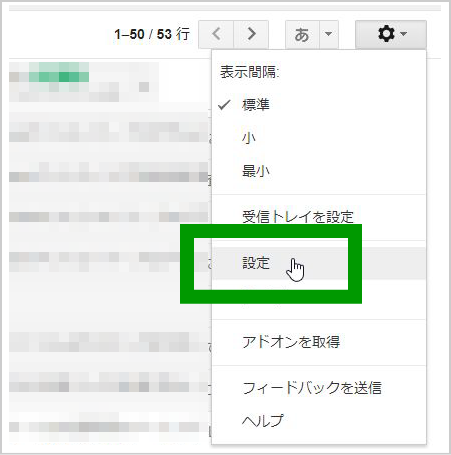
「アカウントとインポート」をクリック
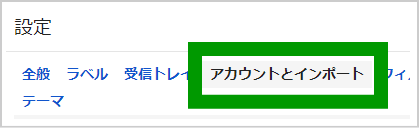
「他のメールアドレスを追加」 をクリック
「名前(Gmail を使用して他のメール アドレスからメールを送信します)」の箇所にある、「他のメールアドレスを追加」をクリックします。
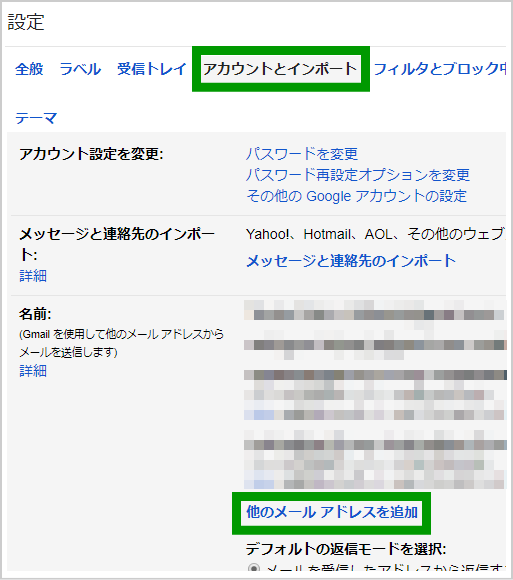
「名前」と「メールアドレス」を入力
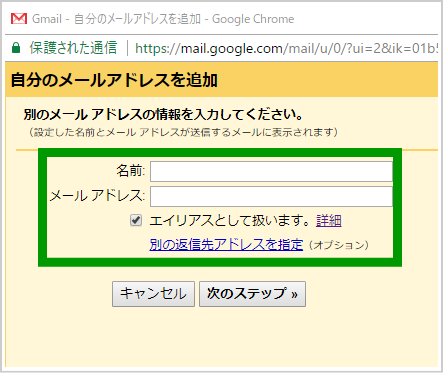
「メールアドレス」欄には、送信設定したい「メールアドレス」を入力します。
「名前」欄に入力した内容は、送信するメールの「差出人欄」に表示されます。お好みのものでかまいません。
最後に、
- エイリアスとして扱います。
にチェックを入れて「次のステップ」をクリックします。
「確認メールの送信」をクリック
すると次のような画面になりますので、「確認メールの送信」をクリックしてください。
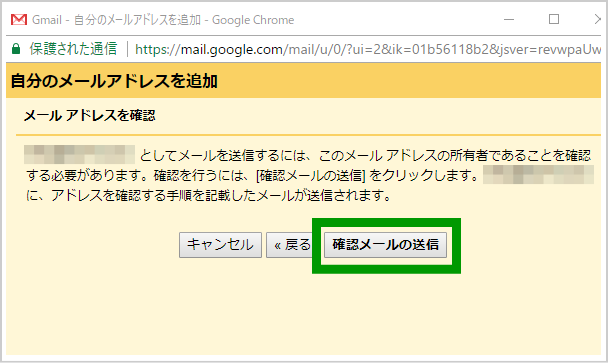
自分のメールアドレスを追加
メールアドレスを確認
※「あなたのメールアドレス」※ としてメールを送信するには、このメール アドレスの所有者であることを確認する必要があります。確認を行うには、[確認メールの送信] をクリックします。 ※「あなたのメールアドレス」※ に、アドレスを確認する手順を記載したメールが送信されます。
すると次のような画面になります。
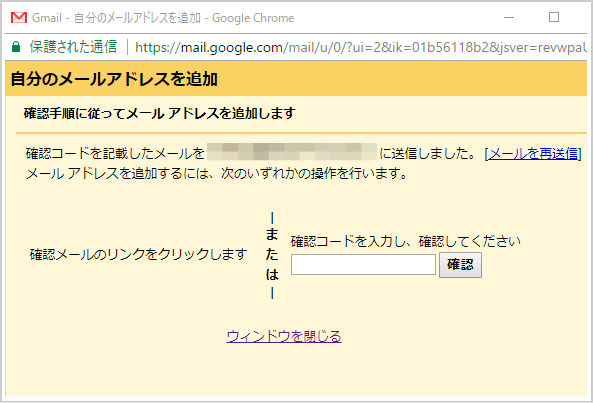
確認コードを記載したメールが、メールアドレス(※上記のモザイクの箇所にあなたのメールアドレスが表示されています)に届きますので、Gmailを確認してみて下さい。
「Gmail」を確認
Gmailの「受信フォルダ」を見てみましょう。メールが届いています。
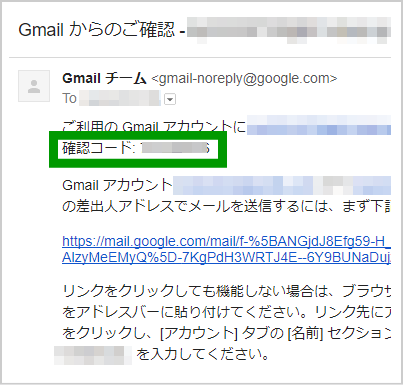
このメールにある「確認コード」をコピー(キーボードの「Ctrl」と「C」を同時に押す)します。
「確認コード」を入力し「確認」をクリック
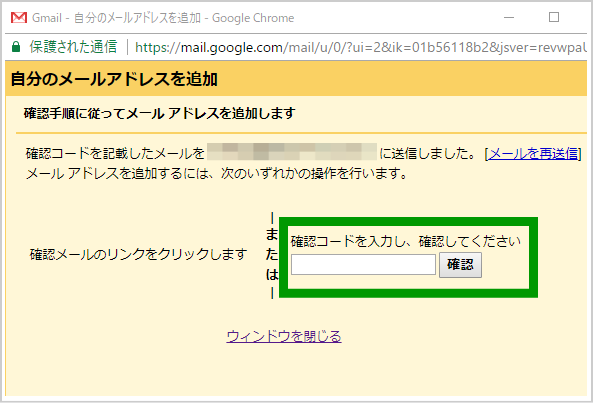
これで、設定完了です!
「アカウントとインポート」の「名前(Gmail を使用して他のメール アドレスからメールを送信します)」の箇所に、追加したメールアドレスが表示されます。
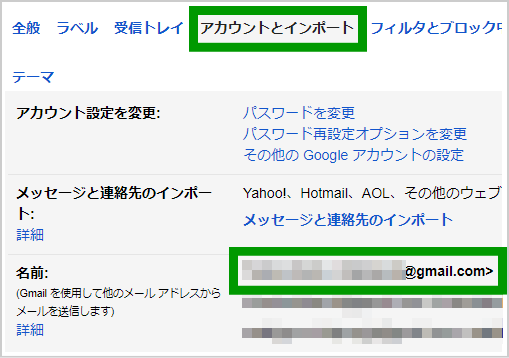
Gmailで「新規メッセージ」画面にすると、下図のように「From」欄で、今追加したメールアドレスを選択できるようになります!
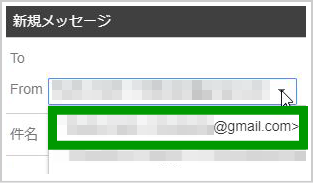
【まとめ】メール送信時に別のGmailアカウントをFromに設定する方法
Gmailで、他のGmailアカウント(アドレス)を使ってメールを送信する方法を紹介しました。
なお、メール送信時に「Gmail以外のメールアカウント」をFromに設定したい場合、例えば、
- プロバイダーメールアドレス(OCN、BIGLOBE、niftyなど)
- 「Yahoo!メール」や「iCloud」や「Outlook」などのフリーメール
- 「独自ドメイン」のメールアドレス
の場合は設定方法が異なります。こちらの記事をご覧下さい。
→ Gmailで他のメールアドレスに来たメールを送受信できる!
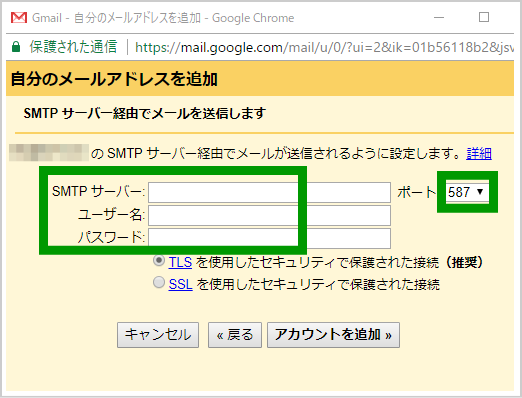
複数のGmailアカウントでメールを受信する方法
もし、あなたがGmailアカウント(アドレス)を複数持っていて、毎回メールを見るたびに「ログイン」「ログアウト」をしてGmailアカウントを切り替えるたびに…、「いつも面倒だな…」と思っているなら…?
実は、Gmailでは複数のGmailアカウントに届いた全てのメールを1つのGmailアカウントの画面で確認することができるのです。
とても簡単にできて、とても便利なので是非あなたも設定してみて下さい。設定手順をこちらの記事にまとめました。
→ 複数のGmailアドレスを1つのアカウント画面で確認できる便利な方法
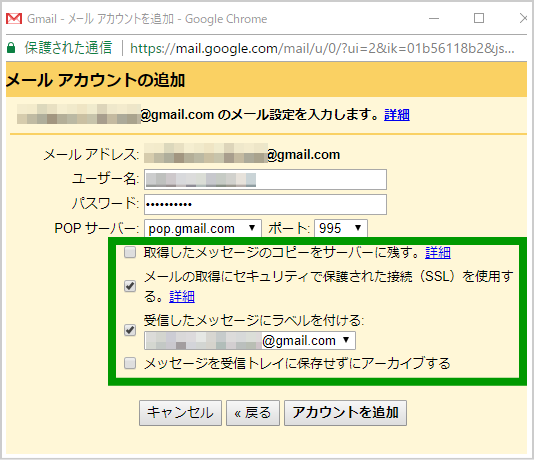
下記の方法は、
フリーメールや、プロバイダーメールなど、複数のメールアドレスを使い分ける際に
非常に便利ですので是非参考にしてみて下さい。
→ 【プロ直伝!】賢いメールアドレスの使い分け
Gmailアドレスの取得手順
| 「Gmail」の取得方法を図解でわかりやすくまとめました。 → 無料でメールアドレスを取得する方法(Gmail作成方法) |
Gmailならアドレス追加が簡単
さらに、Gmailならメールアドレスを増やすのが簡単。 たった5秒ほどでできてしまいます。
やり方はこちらにまとめたので読んでみてください。 ホントに超便利なんでビックリしますよ!
→ Gmailアドレスを簡単(5秒)に追加する方法【超便利】
Gmailアプリ、Gmail関連記事
→ iPhoneでGmailアプリにログインできない時の解決方法
→ 【解決】AndroidのGmailアプリにログインできない時
→ 【保存版】Gmailにログインできない原因と解決策まとめ
→ Gmailのパスワード忘れた…でも大丈夫!ログインできますよ!
→ Gmailで「メールがブロックされました」の原因と対処法
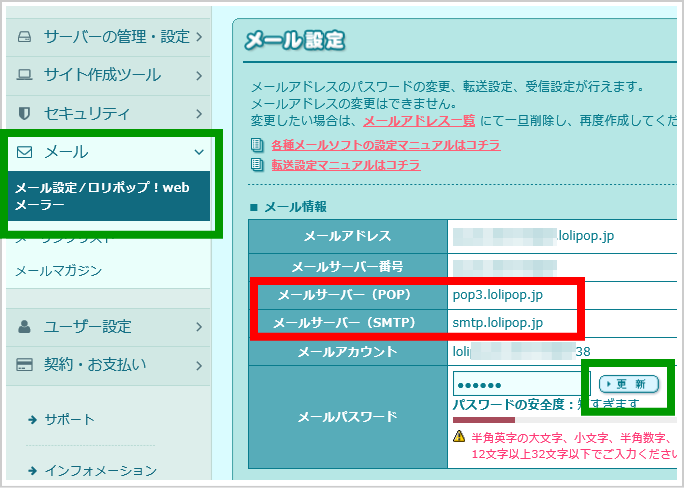

コメント