ロリポップ!のメール(独自ドメイン)をGmailで送受信したい時の設定手順をご紹介します。
- 「パスワード」が分からなくて困った…
- Gmailの設定でエラーが出て困った…
という方はこれを読めば解決しますので安心して下さい。
※私が以前、Gmailに設定した時に何度かエラーが出て困ったのですが、解決策がネット上で見つからなかったので、その時のエラーの内容と解決策をまとめました。
「ロリポップ(LOLIPOP!)のメールアドレスをGmailに設定する方法」を知りたい方に役立つ内容になっています。
■ロリポップのメールアドレスをGmailで【受信】設定する
では、早速、ロリポップ(LOLIPOP!)のメールアドレスをGmailで見れるようにする設定手順を紹介します。
まず、パソコンからGmail アカウントにログインします。
■右上にある「設定」をクリック
右上の歯車マーク(設定)をクリックして、一覧から「設定」をクリックします。
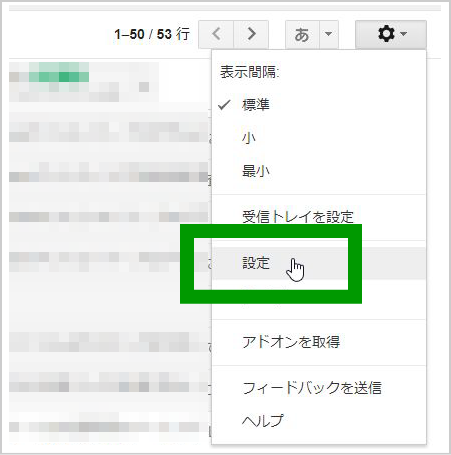
■「アカウントとインポート」をクリック
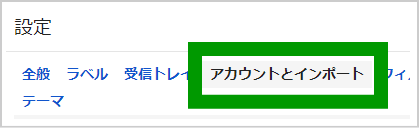
■「メール アカウントを追加する」 をクリック
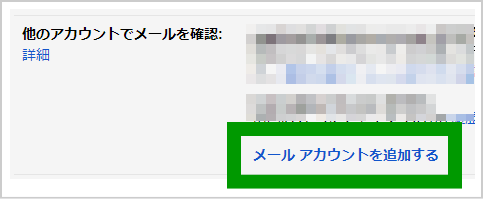
■「メールアドレス」を入力
「メール アドレス」欄にロリポップ(独自ドメイン)のメールアドレスを入力して「次へ」をクリックします。
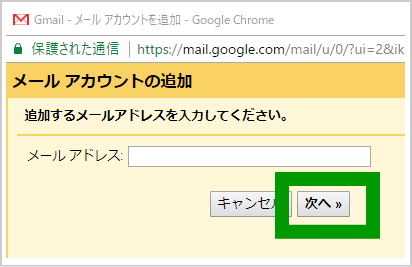
■「他のアカウントからメールを読み込む(POP3)」を選択して「次へ」をクリック
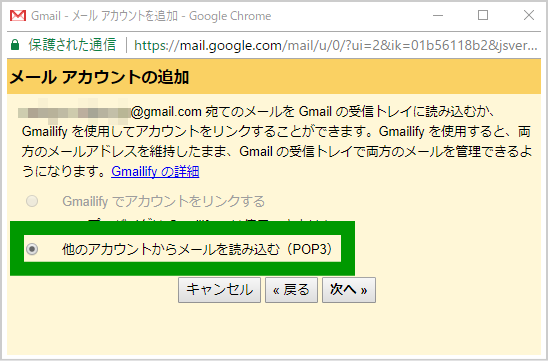
■「ユーザー名」「パスワード」を入力
- 「ユーザー名」:メールアドレス
- 「パスワード」:パスワード
- 「POPサーバー」:pop3.lolipop.jp
- 「ポート」:965
を入力します。
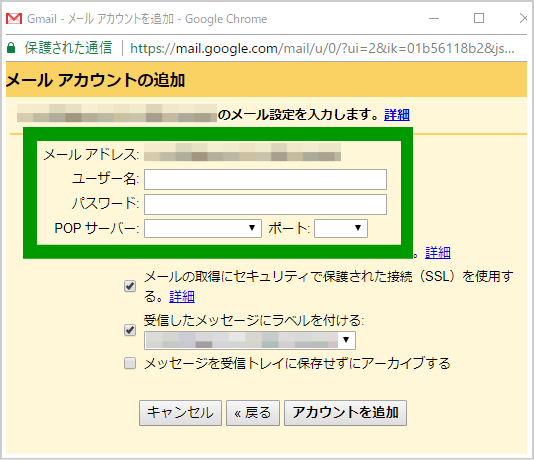
■「アカウントを追加」をクリック
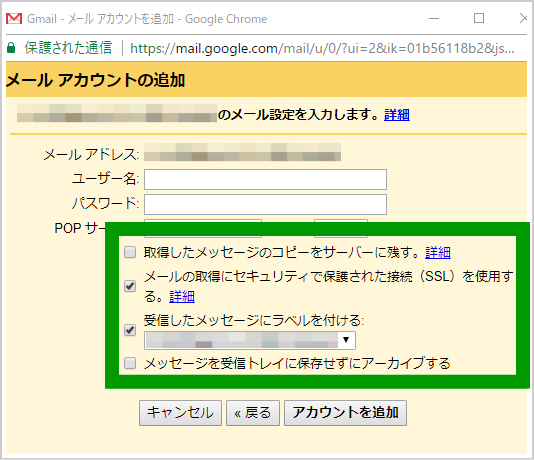
下記のチェックボックスを「オン」にして、
- メールの取得にセキュリティで保護された接続(SSL)を使用する
- 受信したメッセージにラベルを付ける
他のチェックボックスは「オフ」にして「アカウントを追加」をクリックします。
※「取得したメッセージのコピーをサーバーに残す」のチェックを「オフ」にすると、Gmailでメール受信した場合メールサーバー上にあるメールが消失します。もしメールサーバー上にメールを残しておきたい場合は「オン」にして下さい。
■「パスワード」が分からない方は…
もし、「パスワード」が分からない場合は、ロリポップの「ユーザー専用ページ」に行けば確認できます。
やり方は…下記の通りです。
■ロリポップの「ユーザー専用ページ」へログイン
ログインしたら、左側のメニューにある「メール」→「メール設定/ロリポップ!webメーラー」をクリックします。
「メールパスワード」欄にある「更新」ボタンをクリックすると「●●●●●●」欄にパスワードが表示されます。
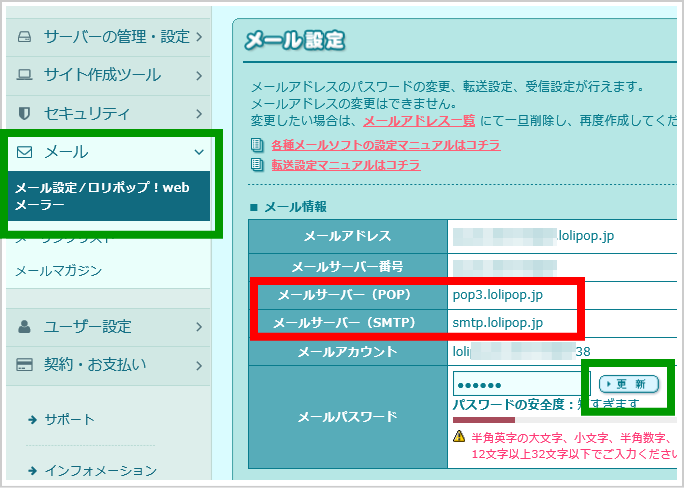
■もし、Gmailの設定でエラーが出たら…
これは私の体験談なんですが、Gmailにロリポップで取得した独自ドメインのメールアドレスを設定をしようとしたら、何度もエラーが出てしまいました。
結局、解決策がネット上で見つからなかったので、何度か自分で試していくうちに解決したんですが、その時のエラーの内容と解決策をまとめておきます。
■エラーの内容
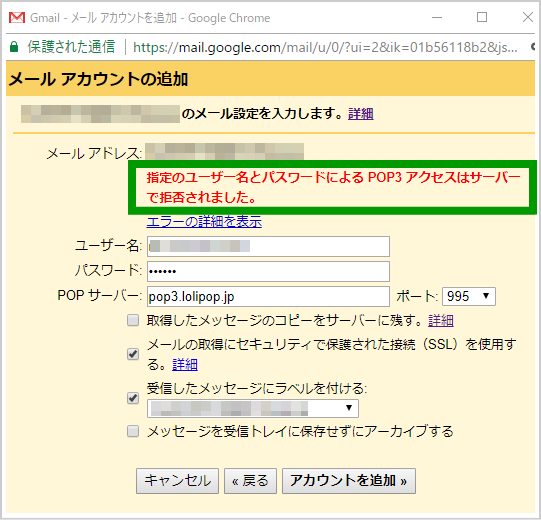
私が実際に体験した「エラーメッセージ」としては、
- 指定のユーザー名とパスワードによる POP3 アクセスはサーバーで拒否されました。
- pop3.lolipop.jp への接続に問題が発生しました。
などが上記のように画面に表示されました。
■エラーが出た理由は…?
なぜ?エラーが出たのか… 結論から言ってしまうと、
- Gmailの「ユーザー名」の欄に、ロリポップの「メールアカウント」
を入力していたからでした。
ロリポップ(LOLIPOP!)のサイトにあるGmailの設定マニュアルページ には、下記のように記載されています。
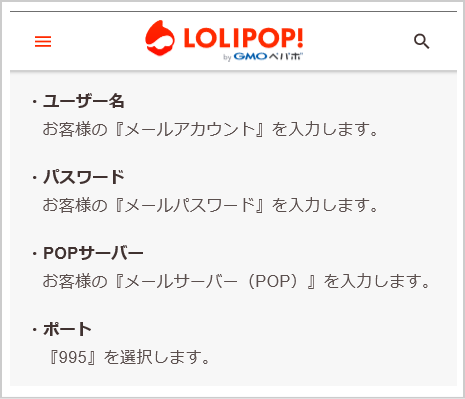
- ユーザー名:お客様の『メールアカウント』を入力します。
- パスワード:お客様の『メールパスワード』を入力します。
- POPサーバー:お客様の『メールサーバー(POP)』を入力します。
- ポート:『995』を選択します。
で、ロリポップの「ユーザー専用ページ」に行って「メール設定」の内容を見てみると、
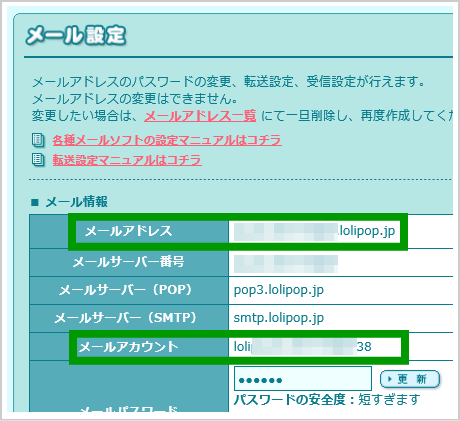
ご覧の通り「メールアカウント」と「メールアドレス」が異なるものであると(モザイクで見づらいと思いますが)分かっていただけると思います。
そこで、ロリポップのGmail設定マニュアルに、
- ユーザー名:お客様の『メールアカウント』を入力します。
と記載されている(2019年5月30日現在)通り「メールアカウント」を入力するとエラーが出てしまいます。
■エラーの解決方法は…
そこで、いろいろと試してみた結果、正しくは
- Gmailの「ユーザー名」の欄に、ロリポップの「メールアドレス」
※「メールアカウント」ではなく「メールアドレス」!
を入力することで無事設定することが出来ました!
【注意!】「ユーザー名」の欄には「メールアドレス」を入力
つまり、Gmailの設定画面で、
- Gmailの「ユーザー名」の欄に、ロリポップの「メールアカウント」
ではなく、
- Gmailの「ユーザー名」の欄に、ロリポップの「メールアドレス」
を入力してください!
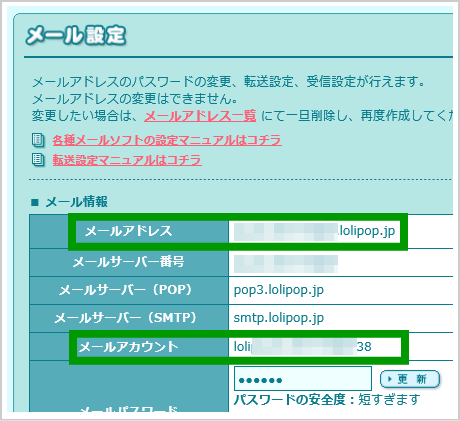 ご注意下さい!
ご注意下さい!
■ロリポップのメールアドレスをGmailで【送信】設定する
それでは、次にGmailの「送信」設定をしましょう。(※先程の設定で「受信」の設定は完了しています)
下記画面が出たら、メールの「受信」設定は完了ですが、そのまま、続けて「送信」の設定を行います。
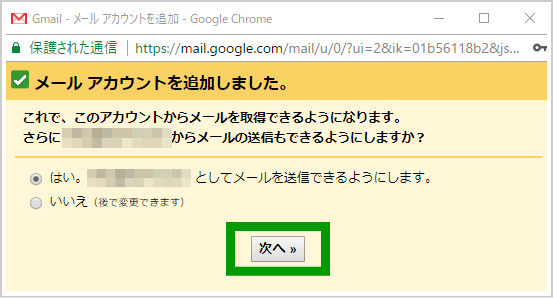
「はい。*********** としてメールを送信できるようにします。」の「***********」(モザイクの箇所)に先程設定したメールアドレスが正しく表示されているか確認して下さい。
問題なければ「次へ」をクリックします。
■「名前」を入力
「名前」欄に入力した内容が送信するメールの「差出人欄」に表示されます。お好みのものでかまいません。
- エイリアスとして扱います。
にチェックを入れて「次のステップ」をクリックします。
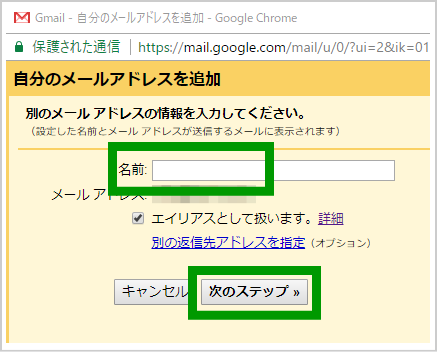
■「SMTPサーバー」情報などを入力
- 「SMTPサーバー」:smtp.lolipop.jp
- 「ユーザー名」:メールアドレス
- 「パスワード」:パスワード
- 「ポート」:465
を入力します。
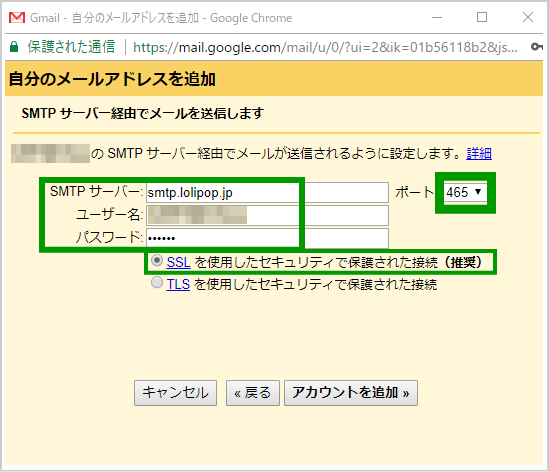
「SSLを使用したセキュリティで保護された接続(推奨)」 にチェックを入れます。
■「アカウントを追加」をクリック
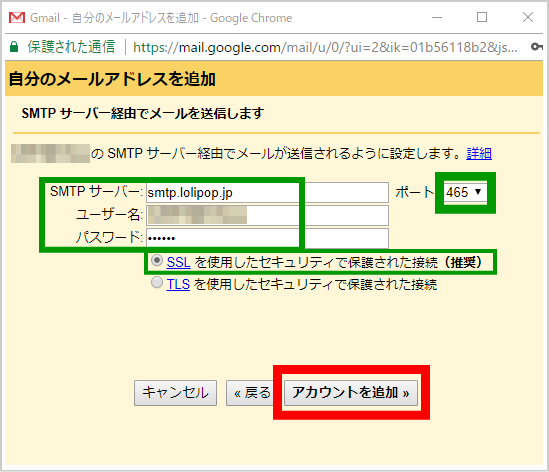
すると次のような画面になります。
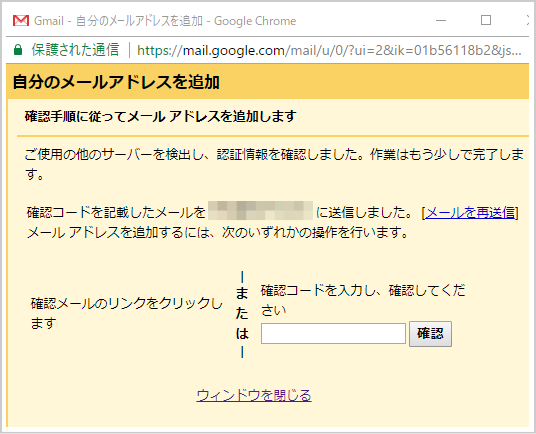
■■「ロリポップのメール」を確認
ロリポップのメールアドレスにメールが届いていますので、ロリポップの「ユーザー専用ページ」の左側のメニューにある「メール」→「メール設定/ロリポップ!webメーラー」をクリックし、「受信メール」を見てみましょう。
下記のようなメールが届いています。
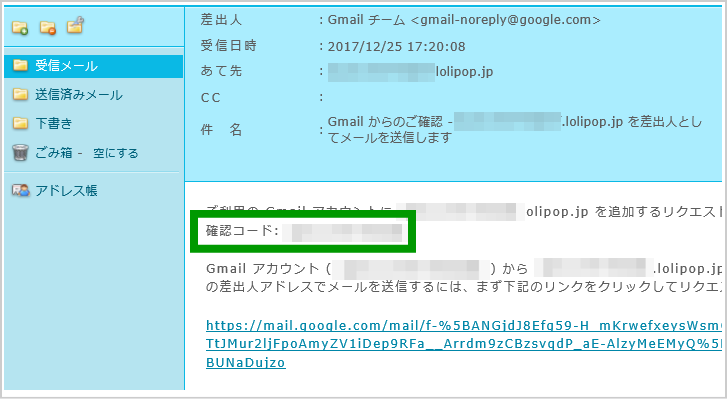
このメールにある「確認コード」をコピー(キーボードの「Ctrl」と「C」を同時に押す)します。
「確認コード」を入力し「確認」をクリック
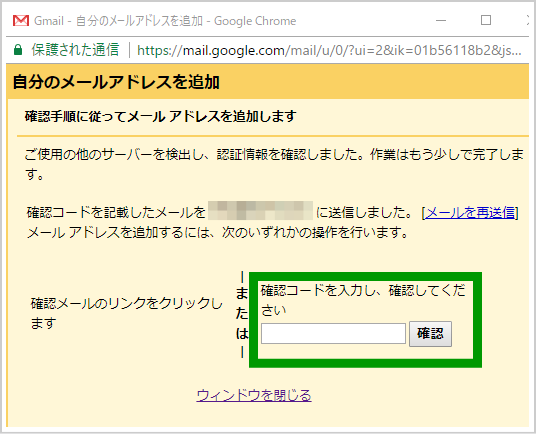
これで、設定完了です!
「アカウントとインポート」の「名前(Gmail を使用して他のメール アドレスからメールを送信します)」の箇所に、追加したメールアドレスが表示されます。
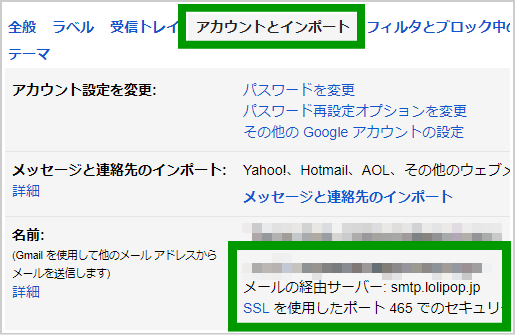
Gmailで「新規メッセージ」の作成画面にすると、下図のように「From」欄で、今追加したメールアドレスを選択できるようになります!
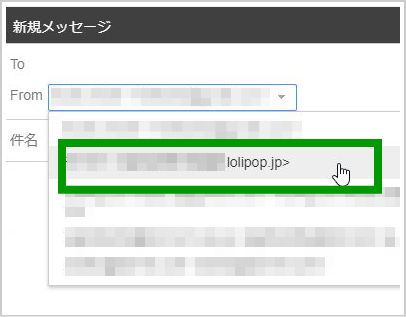
■もし、Gmail設定でエラーが出たら…
これも私の体験談なんですが、先程の「受信設定」の時と同様に「送信設定」でも何度もエラーが出てしまいました。
結局、解決策がネット上で見つからなかったので、何度か自分で試していくうちに解決したんですが、その時の「エラーの内容」と「解決策」をまとめておきます。
■エラーの内容
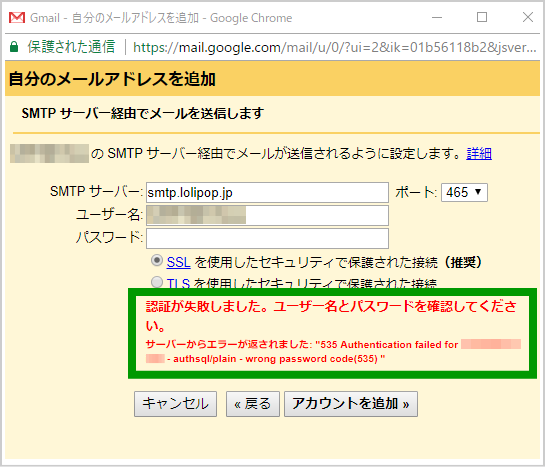
私が実際に体験した「エラーメッセージ」としては上記の、
認証が失敗しました。ユーザー名とパスワードを確認してください。
サーバーからエラーが返されました: “535 Authentication failed for ********** – authsql/plain – wrong password code(535) “
※「**********」には「メールアカウント」が表示されています。
その他にも「エラーメッセージ」としては、
- smtp.lolipop.jp への接続に問題が発生しました。
- 終了できませんでした。他のメール サービスから指示されたとおりに設定を入力したことを確認してください。詳細については、他のメールの管理者にお問い合わせください。
- 認証が失敗しました。ユーザー名とパスワードを確認してください。[サーバーの応答:Remote server does not support TLS code(500)]
- 他のメール プロバイダの応答が遅くなっています。しばらくしてからもう一度試すか、他のドメインの管理者にお問い合わせください。
などが画面に表示されました。
■エラーが出た理由…
なぜ?エラーが出たのか… 結論から言ってしまうと、
- 「ユーザー名」の欄に「メールアカウント」
- 「TLSを使用したセキュリティで保護された接続(推奨)」 を選択
- 「ポート」を「587」
と入力していたからでした。
■エラーの解決方法は…
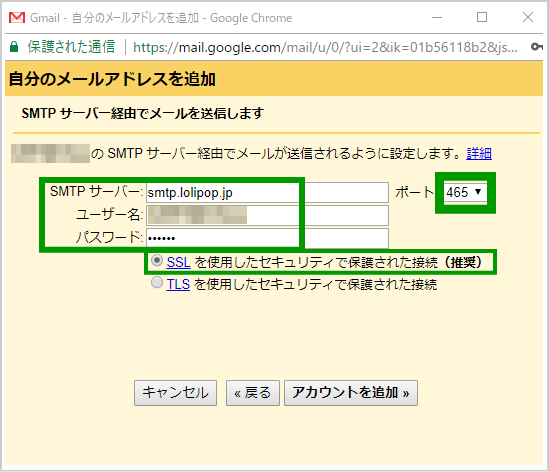 上図のように、
上図のように、
- 「TLS」ではなく「SSL」の方を選択してください。
- 「ポート」はデフォルトだと「587」になっているので「465」に変更してください。
■【注意!】「ユーザー名」について
「ユーザー名」については、先程の「受信設定」の時と原因は同じなのですが、ロリポップ(LOLIPOP!)のサイトにあるGmailの設定マニュアルページ には、下記のように記載されています。
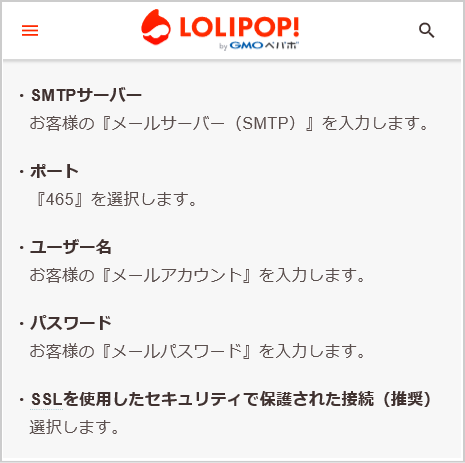
- SMTPサーバー:お客様の『メールサーバー(SMTP)』を入力します。
- ポート:『465』を選択します。
- ユーザー名:お客様の『メールアカウント』を入力します。
- パスワード:お客様の『メールパスワード』を入力します。
- SSLを使用したセキュリティで保護された接続(推奨)」:選択します。
で、ロリポップの「ユーザー専用ページ」に行ってみると、
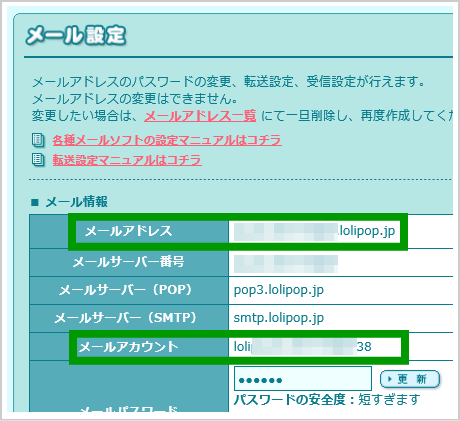
ご覧の通り「メールアカウント」と「メールアドレス」が異なるものであると(モザイクで見づらいと思いますが)分かっていただけると思います。
そこで、ロリポップのGmail設定マニュアルに、
- ユーザー名:お客様の『メールアカウント』を入力します。
と記載されている(2017年12月25日現在)通り「メールアカウント」を入力するとエラーが出てしまいます。
■解決方法は…
これも先程の「受信設定」の時と同様で、
- Gmailの「ユーザー名」の欄に、ロリポップの「メールアドレス」
※「メールアカウント」ではなく「メールアドレス」!
を入力することで無事設定することが出来ました!
■【注意!】Gmailの「ユーザー名」の欄にはロリポップの「メールアドレス」を入力
つまり、
- Gmailの「ユーザー名」の欄に、ロリポップの「メールアカウント」
ではなく、
- Gmailの「ユーザー名」の欄に、ロリポップの「メールアドレス」
を入力してください!
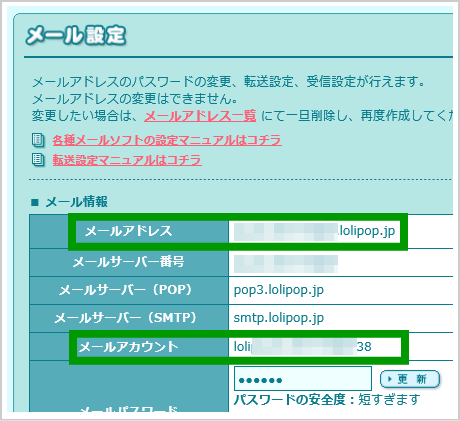 ご注意下さい!
ご注意下さい!
■スマホ(iPhone)からGmailを見る場合
PCで上記の設定をした後で、iPhoneで「Gmailアプリ」をダウンロードしてログインすると、PCと同様に、今設定したロリポップのメールアドレスに届いたメールを受信することができます。そして、そのロリポップのメールアドレスから送信することも可能です!
※つまり、PCとスマホが同期された状態で「PCのGmail」を「スマホのGmailアプリ」から見ている状態になります。もちそん、スマホで行ったメールの送受信や、メールの作成、削除などの作業は全てPCと同期されます。
パソコンを持っていない方で、iPhoneでGmailアプリを設定したい!方のために手順をまとめました。 |
■その他に疑問があれば…
ちょっとした疑問でも構いませんので、ご遠慮なくこの記事のコメント欄に投稿して下さい。
メールアドレス欄は「a@a.com」のような適当なものでも構いません。(コメント欄はこの記事の最下部にありますが、今すぐコメントを投稿したい方は こちらから お願いします)
※ コメントは全て読ませていただいております。あなたの疑問の答えは、この記事に追記していきますのでよろしくお願い致します。
【まとめ】ロリポップ(LOLIPOP!)のメールをGmailで送受信する設定
この設定を行えば、今後は、ロリポップ!(LOLIPOP!)=(独自ドメイン)のメールに届いた全てのメールを1つのGmailアカウントの画面で確認することができて超便利です!
また、スマホ(iPhone)からGmailを見る場合には、PCで上記の設定をした後に、iPhoneで「Gmailアプリ」をダウンロードするとPCとスマホが同期された状態となり、「PCのGmail」を「スマホのGmailアプリ」からも見ることができるようになります。
もちろん、スマホで行ったメールの送受信や、メールの作成、削除などの作業は全てPCと同期されますので、とても便利です。
パソコンを持っていない方で、iPhoneでGmailアプリを設定したい!方は、こちらの手順で設定できます。 |
下記の方法は、 フリーメールや、プロバイダーメールなど、複数のメールアドレスを使い分ける際に 非常に便利ですので是非参考にしてみて下さい。
→ 【プロ直伝!】賢いメールアドレスの使い分け
■複数のGmailアカウントを送受信する方法
もし、あなたがGmailアカウント(アドレス)を複数持っていて、毎回メールを見るたびに「ログイン」「ログアウト」をしてGmailアカウントを切り替えていて…、「いつも面倒だな…」と思ったことはありませんか?
実は、Gmailでは複数のGmailアカウントに届いた全てのメールを1つのGmailアカウントの画面で確認することができるのです。
とても簡単にできて、とても便利なので是非あなたも設定してみて下さい。設定手順をこちらの記事にまとめました。
→ 複数のGmailアカウントのメールを1画面で確認できる便利な方法
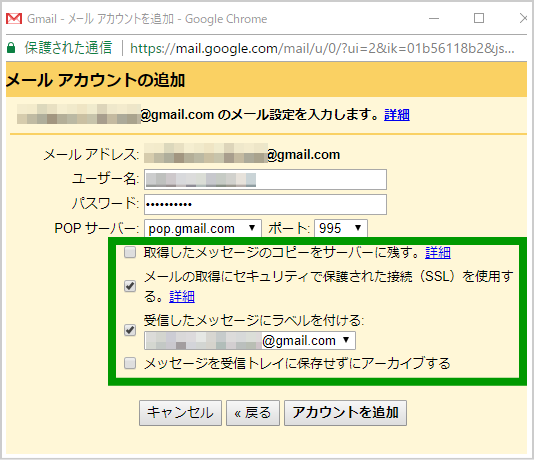
■ Gmailアプリ、Gmail関連記事
→ iPhoneでGmailアプリにログインできない時の解決方法
→ 【解決】AndroidのGmailアプリにログインできない時
→ 【保存版】Gmailにログインできない原因と解決策まとめ
→ Gmailのパスワード忘れた…でも大丈夫!ログインできますよ!
→ Gmailで「メールがブロックされました」の原因と対処法
→ 無料でメールアドレスを取得する方法(Gmail作成方法)
→ Gmailアドレスを簡単(5秒)に追加する方法【超便利】
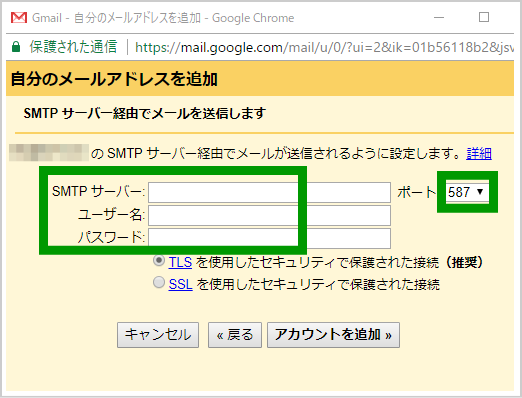
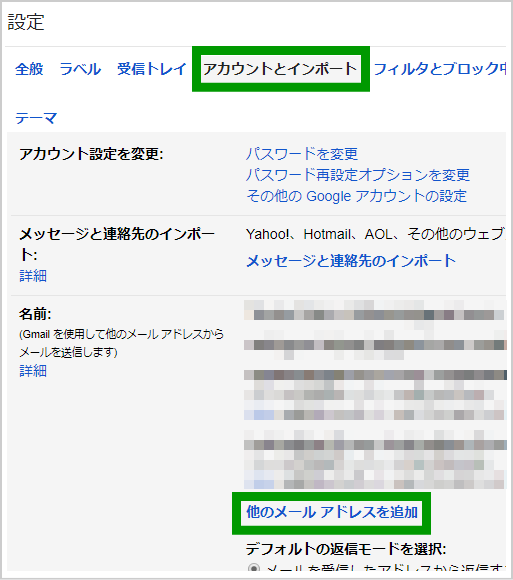
コメント