iPhoneでGmailを使う方法は2つあります。
- iPhoneのメールアプリ
- Gmailアプリ
しかし、ある2つの理由から私は「Gmailアプリ」をおすすめします!
設定できないで困っている方のために「Gmailアプリ」の設定の手順も分かりやすくまとめたので、あわせてご覧ください。
■「Gmailアプリ」のメリット

iPhoneでGmailを使うなら「Gmailアプリ」が絶対おすすめです。
「Gmailアプリ」を「iPhoneのメールアプリ」よりおすすめする3つの理由は、
- Gmailをリアルタイムで受信できる
※「iPhoneのメールアプリ」では最短でも15分以上タイムラグが発生 - パソコンで送受信しているGmailを、iPhoneと同期できる
- Gmail以外のメールも「Gmailアプリ」で見れる!
という点です。
「Gmailアプリ」なら、「パソコン」と「iPhone」でGmailを同期できますし、メールの受信はプッシュによる「リアルタイム受信」なので「フェッチ通知」で受信が遅い…という心配もありません。
では具体的に説明します。
■1、Gmailをリアルタイムで受信できる
「iPhoneのメールアプリ」では「プッシュ」によるリアルタイム受信ができないので、「フェッチ」による最短でも15分間毎の通知となります。(最低でも15分のタイムラグが発生)
それにより、どういうことが起きるかというと…、
例えば、たった今、送信されたメールがあなたのスマホに届くのが「15分以上も後」になるということです。(さすがに、これでは受信が遅いですよね?)
「iPhoneのメールアプリ」はリアルタイムで受信できない…
ですので、8時の待ち合わせに遅れそうな友人が、7時55分に「到着が8時5分ごろになります」というメールをあなたに送ったとします。
でも、そのメールをあなたが受信するのは、15分後の「8時10分頃」。(遅い…)
その頃には、友人は到着しているでしょう…。 これでは意味がありませんね…。
一方、「Gmailアプリ」ならGmailをリアルタイムで受信することが可能ですので、このような問題はもちろん起こりません。
■ 2、パソコンで送受信しているGmailを、iPhoneと同期できる
「Gmailアプリ」では、Googleのサーバー上にある「メール」を読みに行きます。つまり、パソコンやiPhoneに、メールをダウンロードするわけではありません。
分かりやすくまとめると、こんな感じです。
- 自宅のパソコン → Googleのサーバー上にある「メール」を見る
- 外出先のiPhone → Googleのサーバー上にある「メール」を見る
つまり、パソコンからもiPhoneからも、1つの同じ「メール」を見ているのです。
ですので、iPhoneからメールを送信したり、削除したり、既読にしたり…。そういうアクション全てが、パソコンでもリアルタイムで同期されるわけです。
■ 3、Gmail以外のメールも「Gmailアプリ」で見れる!
しかも、「Gmailアプリ」で先日から新機能として、Gmail以外のメールアカウントを追加できるようになりました!
例えば、
- プロバイダーメールアドレス(OCN、BIGLOBE、niftyなど)
- 「Yahoo!メール」や「iCloud」や「Outlook」などのフリーメール
- 「独自ドメイン」のメールアドレス
が驚くほど簡単な手順で設定できるようになったのです!
私の場合、「OCN」と「独自ドメインのメールアドレス」をパソコンのoutlookで送受信していて、Gmailだけブラウザで開いてみるのも面倒だったので、一元管理したくて、Gmailもoutlookにわざわざ設定していました。ですので、メールをチェックするのはパソコンを開かないと無理だった…わけです。
しかし、スマホのGmailアプリにこの新機能が追加されたおかけで、今では「OCN」も「独自ドメインのメールアドレス」もGmailで送受信していますし、それをパソコンでも同期しているので、メール全てがGmailでできるようになり本当に便利です!
iPhoneでもパソコンでも、メール全てがGmailで見れるようになり快適になりました。
スマホ(iPhone、Android)での設定手順を分かりやすくまとめた記事はこちら。もし「設定できない」で困っているならこちらの手順で設定してみて下さい。以前の設定方法と比べて、驚くほど簡単な設定になりました!
→ GmailアプリでGmail以外のメールも見れるようにする方法
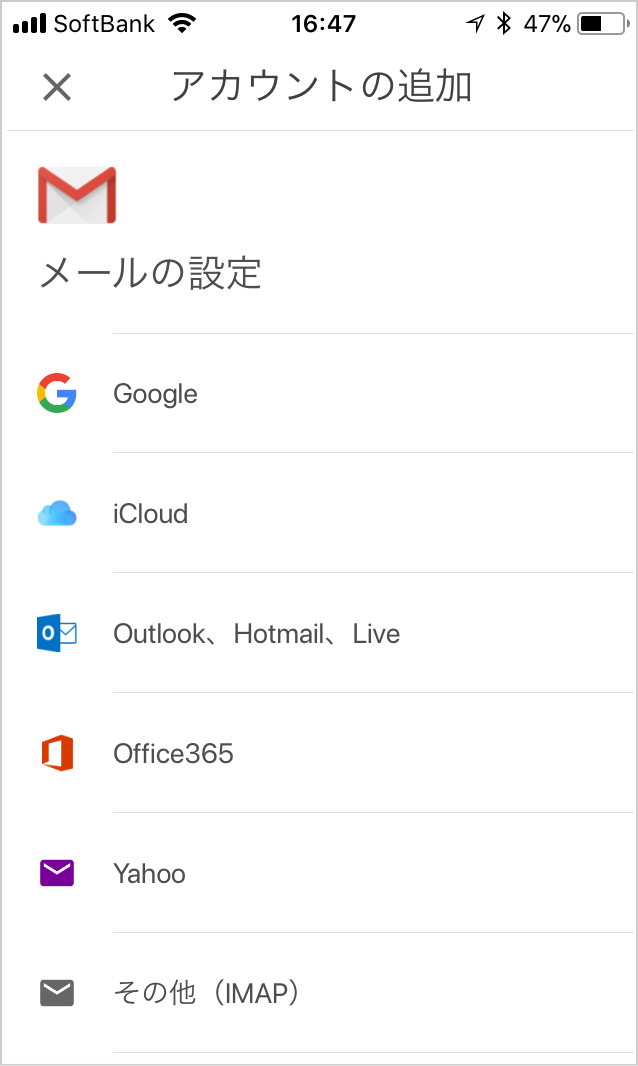
■「Gmailアプリ」の設定手順
まず、iPhoneで「Gmailアプリ」をダウンロードします。
iPhoneの画面から「App Store」のアイコンを探してください。
「App Store」をタップ
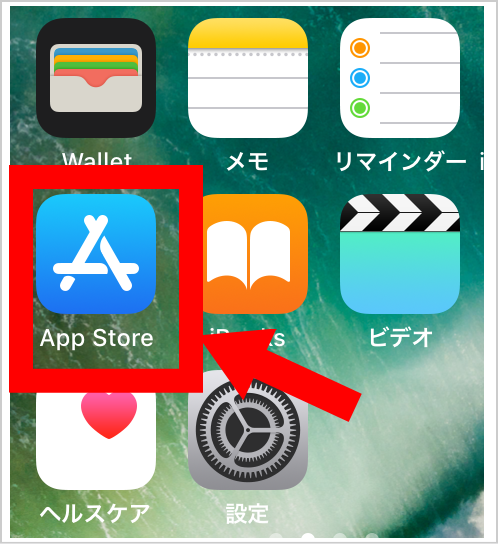
「App Store」から「Gmailアプリ」をダウンロード
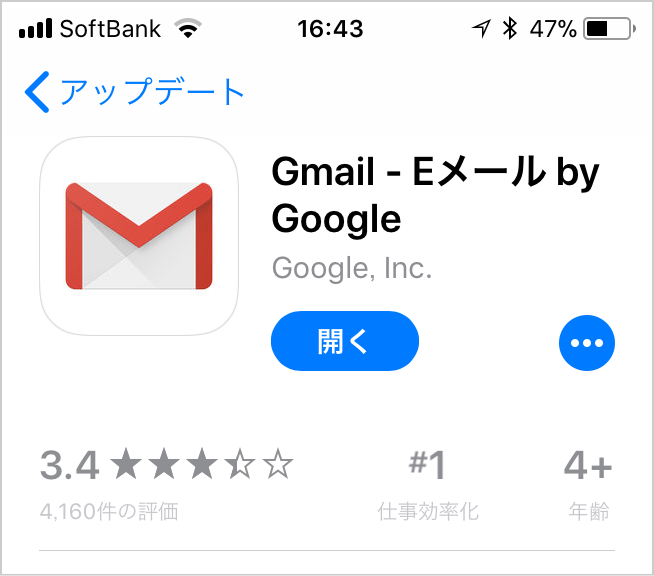
iPhoneで「App Store」をタップし「Gmailアプリ」をダウンロードして下さい。
※App Storeからアプリをダウンロードするには「Apple ID」が必要です。
「Gmailアプリ」がすぐ見つからない場合は、「App Store」の画面右下にある「検索」をタップし、「Gmailアプリ」と入力して下さい。
ダウンロードすると、iPhoneの画面に「Gmail」のアイコンが表示されます。
「Gmailアプリ」をタップして起動
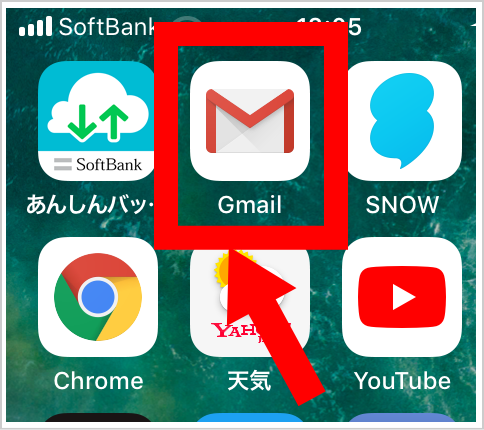
「メールアドレス」と「パスワード」を入力
ログイン画面でGmailの「メールアドレス」と「パスワード」を入力し「ログイン」をタップして下さい。
これで設定完了です。
「Gmailアプリ」の画面が表示され「受信メールの一覧」(受信フォルダ)が表示されます。
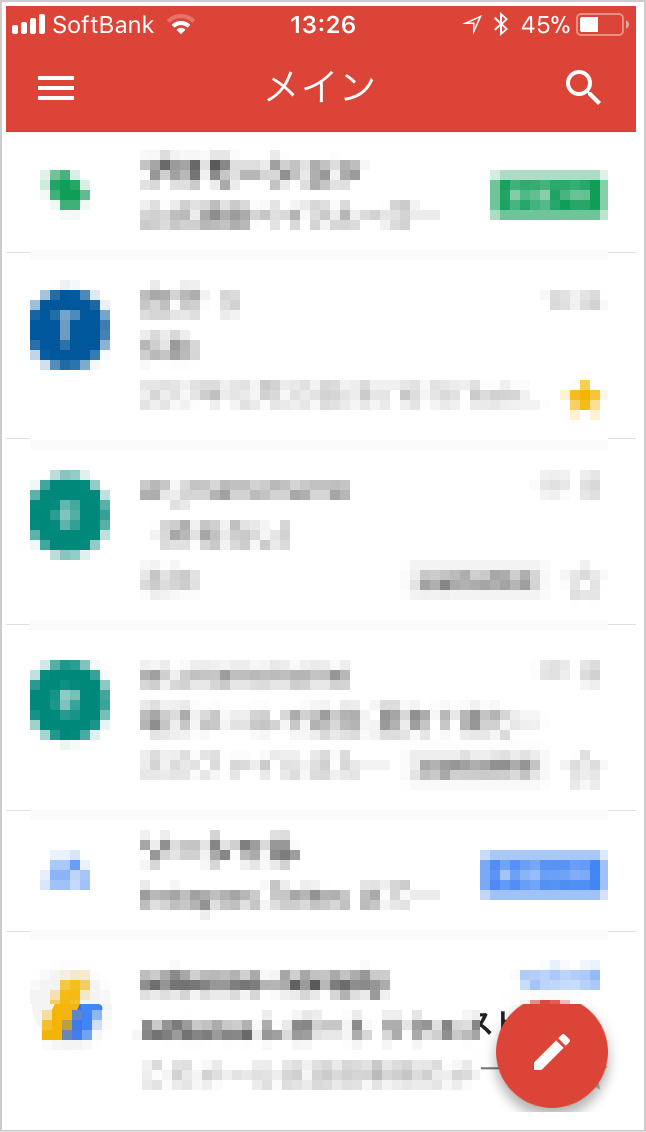
今表示されているのは「受信フォルダ」なので、他のフォルダを選択したい場合は…、
画面左上の「三」をタップ
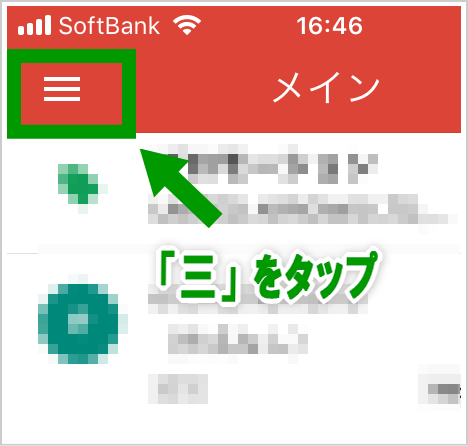
「三」をタップすると、フォルダ一覧が表示されます。(下図参照)
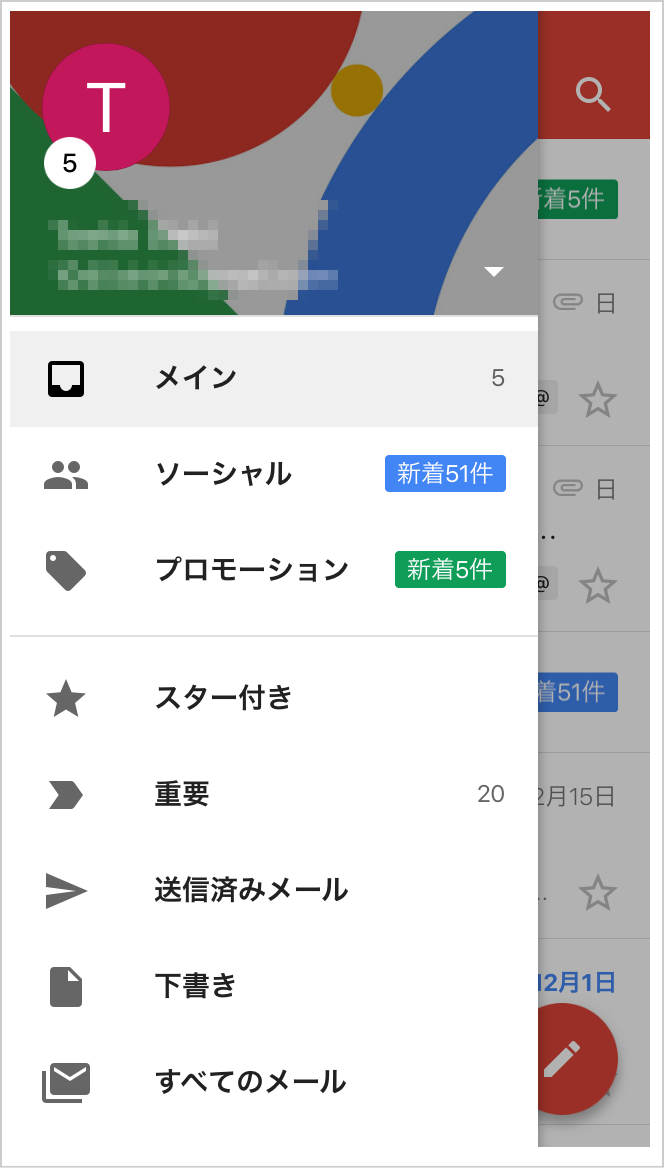
次回以降は、「Gmail アプリ」をタップするだけ(パスワードなど入力不要)で、「Gmailアプリ」が起動し画面には「受信メールの一覧」(受信フォルダ)が表示されます。
【まとめ】iPhoneでGmail使うならGmailアプリがおすすめ!
iPhoneで「Gmailアプリ」を設定する手順をまとめました。この手順通り進めれば「設定できない」ことは無いので安心して下さい。
「Gmailアプリ」は、
- Gmailをリアルタイムで受信できる
- パソコンで送受信しているGmailを、iPhoneと同期できる
- Gmail以外のメールも「Gmailアプリ」で見れる!
というメリットがあります。
■Gmail以外のメールも「Gmailアプリ」で見れる!
さらに「Gmailアプリ」の新機能として、Gmail以外のメールアカウントが追加できるようになりました!
例えば、
- プロバイダーメールアドレス(OCN、BIGLOBE、niftyなど)
- 「Yahoo!メール」や「iCloud」や「Outlook」などのフリーメール
- 「独自ドメイン」のメールアドレス
に届くメールも「Gmailアプリ」から見れるので、超便利です!
私の場合、「OCN」と「独自ドメインのメールアドレス」をパソコンのoutlookで送受信していたのですが、「Gmailアプリ」にこの新機能が追加されたおかけで、今では「OCN」も「独自ドメインのメールアドレス」もGmailで送受信しています!
しかも、iPhoneとパソコンで同期しているので、メール全てがGmailでできるようになり本当に便利になりました!
スマホ(iPhone、Android)での設定手順を分かりやすくまとめた記事はこちら。もし「設定できない」で困っているならこちらの手順で設定してみて下さい。以前の設定方法と比べて、驚くほど簡単な設定になりました!
→ GmailアプリでGmail以外のメールも見れるようにする方法
下記の方法は、
フリーメールや、プロバイダーメールなど、複数のメールアドレスを使い分ける際に
非常に便利ですので是非参考にしてみて下さい。
→ 【プロ直伝!】賢いメールアドレスの使い分け
Gmailアドレスの取得手順
| 「Gmail」の取得方法を図解でわかりやすくまとめました。 → 無料でメールアドレスを取得する方法(Gmail作成方法) |
Gmailならアドレス追加が簡単
さらに、Gmailならメールアドレスを増やすのが簡単。 たった5秒ほどでできてしまいます。
やり方はこちらにまとめたので読んでみてください。 ホントに超便利なんでビックリしますよ!
→ Gmailアドレスを簡単(5秒)に追加する方法【超便利】
■ Gmailアプリ、Gmail関連記事
→ iPhoneでGmailアプリにログインできない時の解決方法
→ 【解決】AndroidのGmailアプリにログインできない時
→ 【保存版】Gmailにログインできない原因と解決策まとめ
→ Gmailのパスワード忘れた…でも大丈夫!ログインできますよ!
→ Gmailで「メールがブロックされました」の原因と対処法
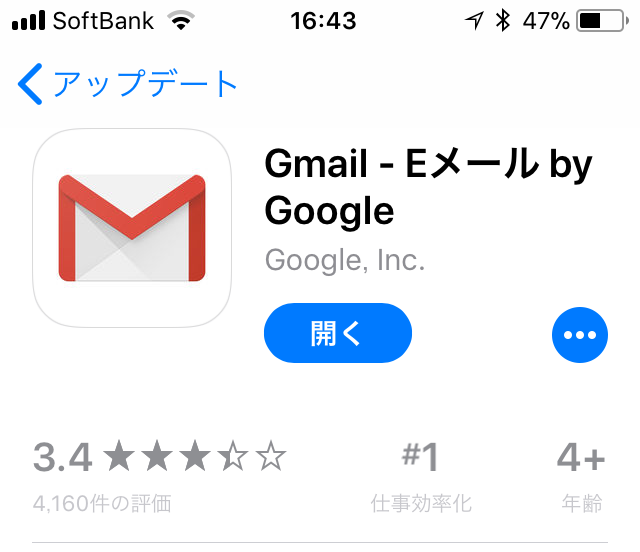
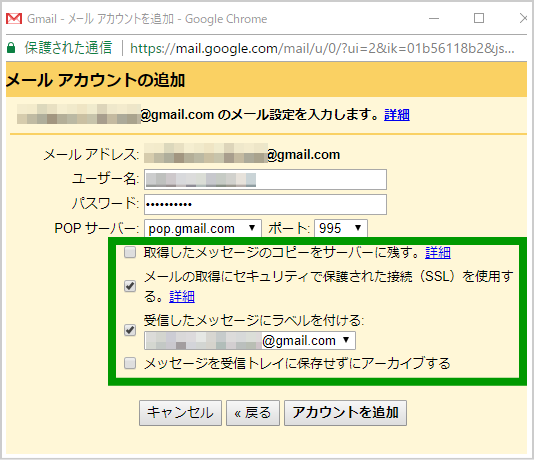
コメント