会社のメールをGmailで見る方法(Gmailで送受信する方法)をまとめました。
この設定を行えば今後は会社のメールをGmailで見ることができ、さらに「送信」もできるようになり超便利です!
■ 会社のメールをGmailで見る方法(Gmailで送受信する方法)
では早速「会社のメール」をGmailで見れるようにする設定手順を紹介します。
まず、パソコンからGmail アカウントにログインします。
■右上にある「設定」をクリック
右上の歯車マーク(設定)をクリックして、一覧から「設定」をクリックします。
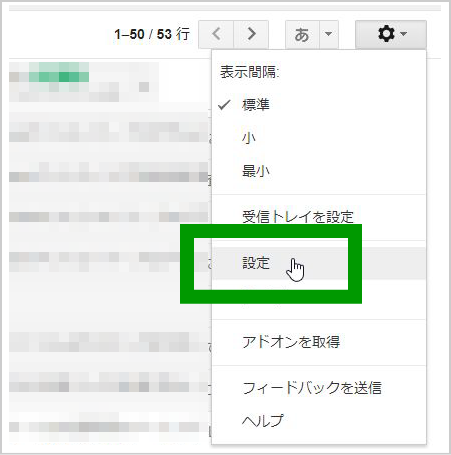
■「アカウントとインポート」をクリック
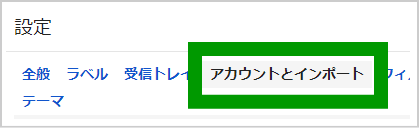
■「メール アカウントを追加する」 をクリック
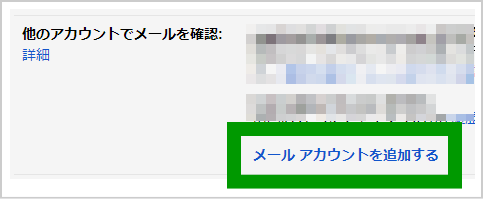
■「メールアドレス」を入力
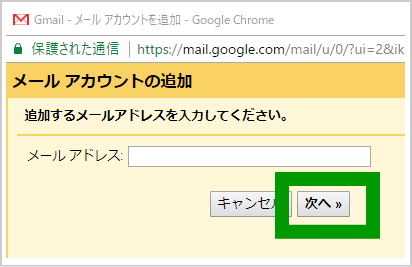
■「他のアカウントからメールを読み込む(POP3)」を選択して「次へ」をクリック
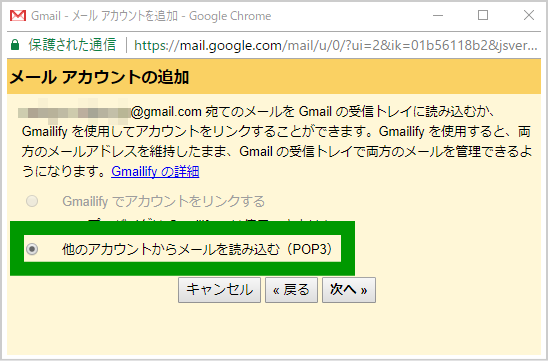
■「ユーザー名」「パスワード」を入力
会社のメールアドレスの「ユーザー名」「パスワード」「POPサーバー」「ポート」の情報を確認して入力しましょう。
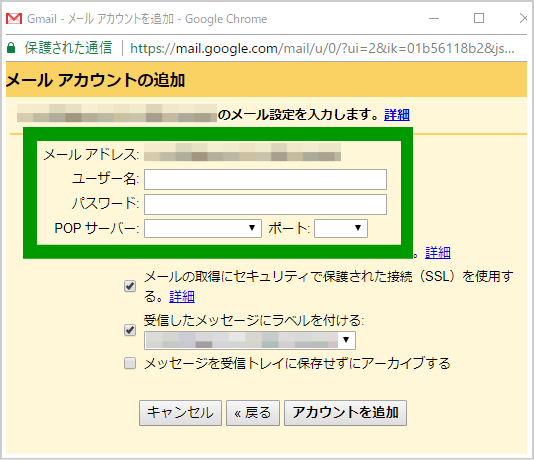
■「アカウントを追加」をクリック
下記のチェックボックスを「オン」にして、
- メールの取得にセキュリティで保護された接続(SSL)を使用する
- 受信したメッセージにラベルを付ける
他のチェックボックスは「オフ」にして「アカウントを追加」をクリックします。
※「取得したメッセージのコピーをサーバーに残す」のチェックを「オフ」にすると、Gmailでメール受信した場合メールサーバー上にあるメールが消失します。もしメールサーバー上にメールを残しておきたい場合は、「オン」にして下さい。
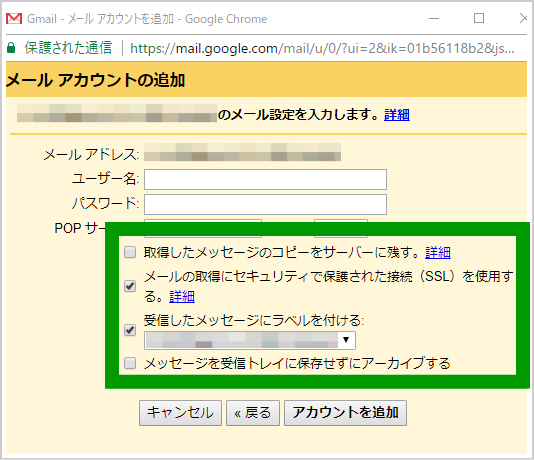
■ 会社のメールアドレスを使って送信する設定方法
下記画面が出たら、メールの受信設定は完了ですが、そのまま続けて送信の設定も行いましょう。
この設定を行うと、Gmailから会社のメールアドレスを使ってメール送信することができるようになります。(これは便利!)
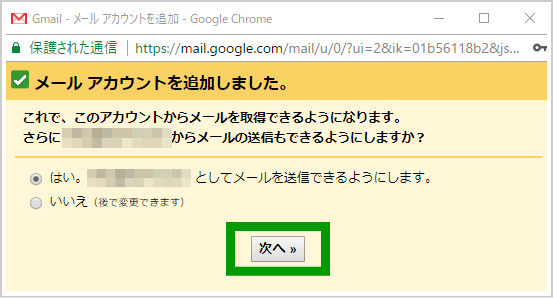
「はい。*********** としてメールを送信できるようにします。」の「***********」(モザイクの箇所)に先程設定した会社のメールアドレスが正しく表示されているか確認して下さい。
問題なければ「次へ」をクリックします。
■「名前」を入力
「名前」欄に入力した内容が送信するメールの「差出人欄」に表示されます。お好みのものでかまいません。
- エイリアスとして扱います。
にチェックを入れて「次のステップ」をクリックします。
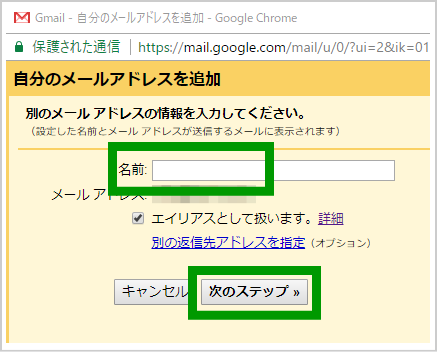
■「SMTPサーバー」情報などを入力
「SMTPサーバー」「ユーザー名」「パスワード」を入力します。
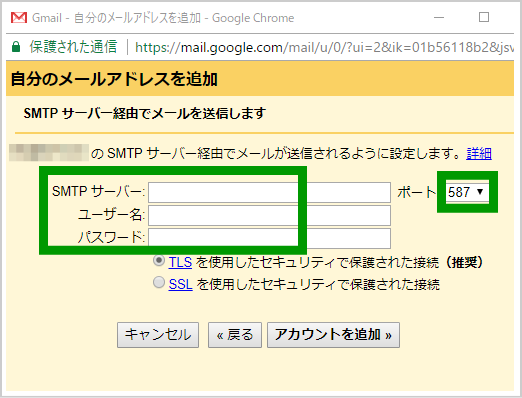
先程の「POPサーバー」の時と同様に会社のメールアドレスの「ユーザー名」「パスワード」「SMTPサーバー」「ポート」の情報を入力してみて下さい。
■「アカウントを追加」をクリック
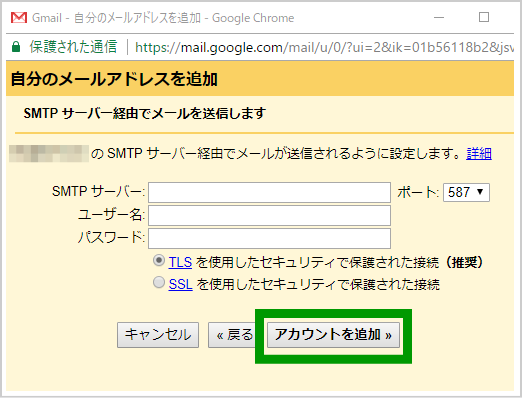
すると次のような画面になります。
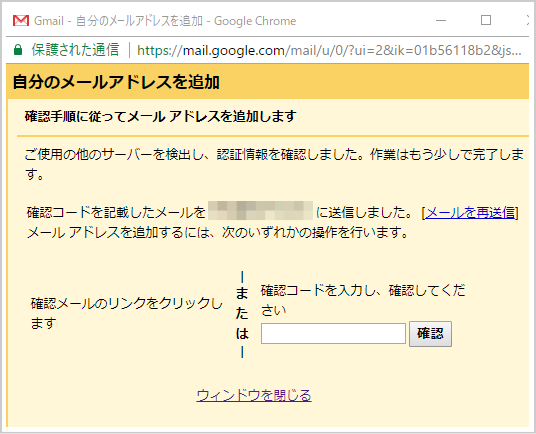
■「Gmail」を確認
Gmailの「受信フォルダ」を見てみましょう。メールが届いています。
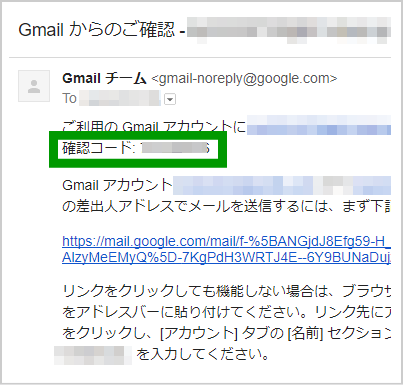
このメールにある「確認コード」をコピー(キーボードの「Ctrl」と「C」を同時に押す)します。
■「確認コード」を入力し「確認」をクリック
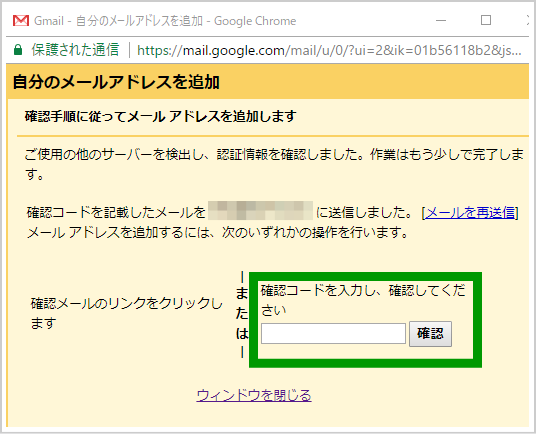
これで、設定完了です!
「アカウントとインポート」の「名前(Gmail を使用して他のメール アドレスからメールを送信します)」の箇所に、今、追加した会社のメールアドレスが表示されます。
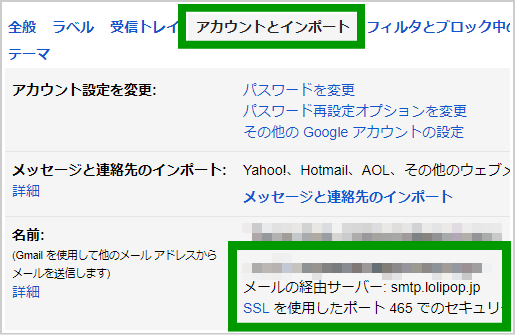
Gmailで「新規メッセージ」画面を開くと、 下図のように「From」欄で、今追加した会社のメールアドレスを選択できるようになります。
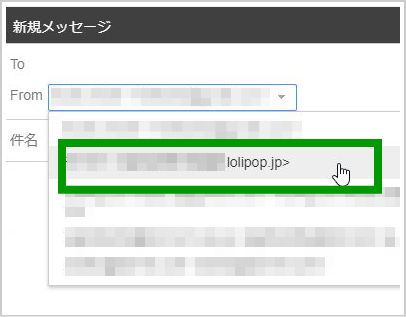
【まとめ】
この設定を行えば、今後は、会社のメールをGmailで見ることができ、さらに、送信もできるようになり超便利です!
また、スマホ(iPhoneやAndroid)のGmailで会社のメールを見ることも可能です。
→ 会社のメールをスマホ(iPhone、Android)で見る方法!
もし、あなたがGmailアカウント(アドレス)を複数持っているなら、複数のGmailアカウントに届いた全てのメールを1つのGmailアカウントの画面で確認することができて、とても便利です。こちらの設定方法をご覧下さい。
→ 複数のGmailアカウントのメールを1画面で確認できる便利な方法
■その他に疑問があれば…
ちょっとした疑問でも構いませんので、ご遠慮なくこの記事のコメント欄に投稿して下さい。
メールアドレス欄は「a@a.com」のような適当なものでも構いません。(コメント欄はこの記事の最下部にありますが、今すぐコメントを投稿したい方は こちらから お願いします)
※ コメントは全て読ませていただいております。あなたの疑問の答えは、この記事に追記していきますのでよろしくお願い致します。

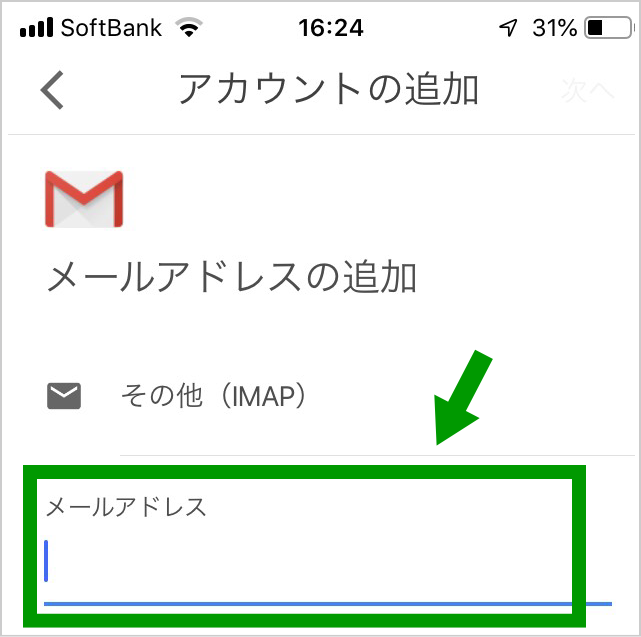
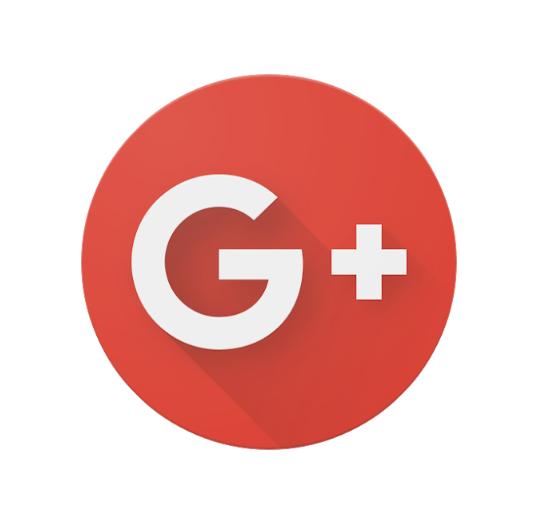
コメント