「Googleアカウント」や「Gmail」にログインしようとすると「本人であることの確認」という画面が表示され、Android 搭載のスマートフォンまたはタブレットから取得したGoogleのセキュリティコードの入力を求められます。
やり方を間違えると「Googleアカウント」や「Gmail」にログインできないのでご注意下さい。
でもご安心を! 以下の手順通りやれば誰でもログインできます。
■ Androidスマホで「セキュリティコード」を取得する方法
例えば、PCからGoogleアカウントやGmailのログイン画面で「アカウントとパスワード」を入力してログインしようとしたとき、下記のような画面がPC上に表示されていませんか?
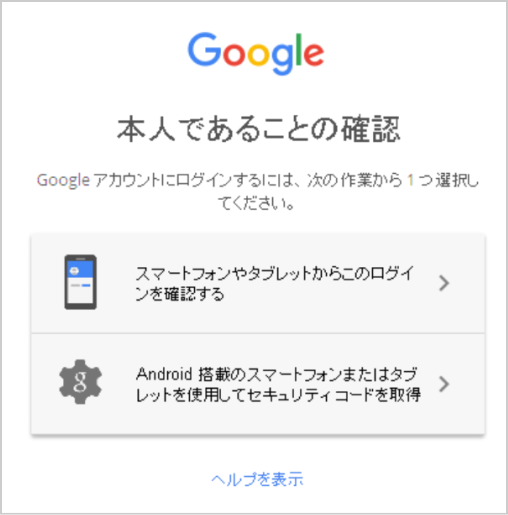
では、
「Androidスマホで、Googleのセキュリティコードを取得する方法」
の手順を分かりやすく説明します。
■「Android搭載のスマートフォンまたはタブレットを使用してセキュリティコードを取得」をクリック
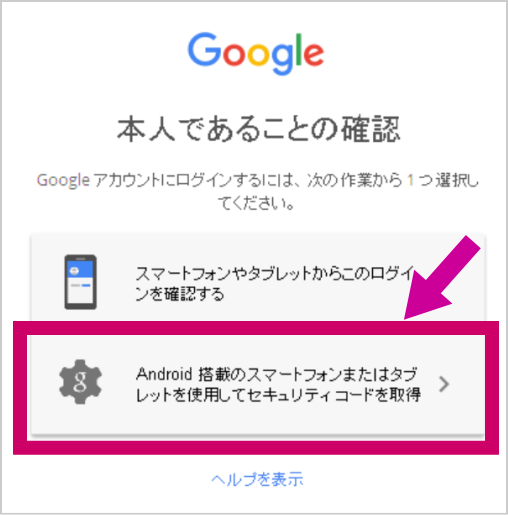
■「セキュリティコードを取得する」スマホ(or携帯)端末を選択し「次へ」をクリック
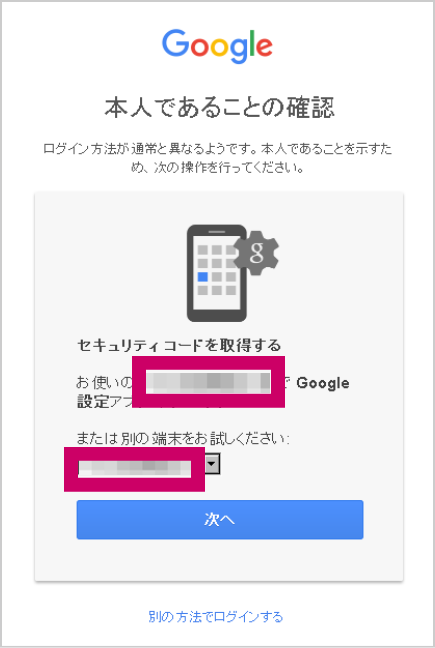
すると、PC上の画面が、セキュリティコードの入力画面に変わります。
次に、Androidスマホ端末を開きましょう。
■スマホのアプリ一覧 → Google設定 →「セキュリティ」をタップ
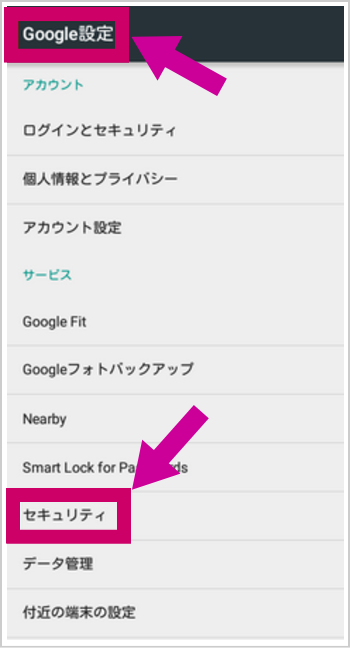
■「セキュリティコード」をタップ
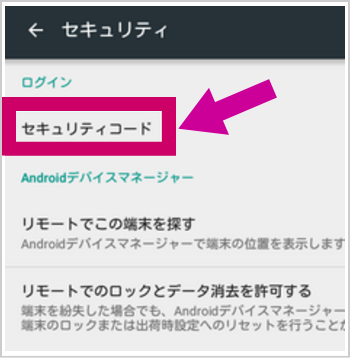
■「セキュリティコード」が表示されます
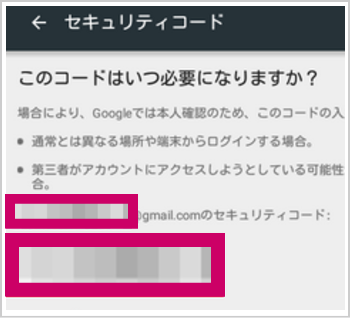
■PCに「セキュリティコード」を入力
PCの画面に「セキュリティコード」を入力し、「完了」をクリックします。
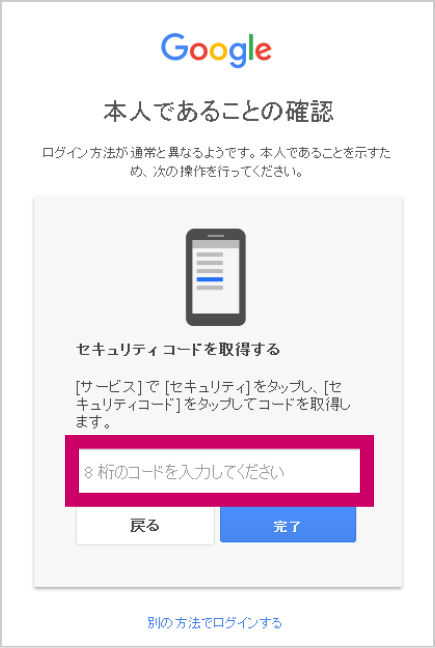
以上で、本人確認が終了し、ログインできます。
■もし、Googleセキュリティコードが表示されない場合…
上記の画面のように「Googleセキュリティコードが表示されない」場合、お使いの Android のバージョンを確認してみてください。
※この手順の一部は、Android 8.0 以降での対応になります。
→ Androidスマホのバージョンを確認する方法(どこを見ればいい?)
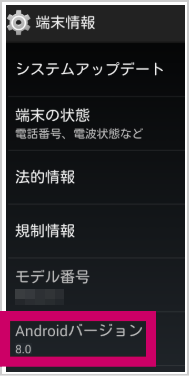
※もし、Andoroidのバージョンが「8.0」未満の場合は、セキュリティ面からも今すぐ最新にアップデートする事をおすすめします。
→ 【最新】Androidスマホのバージョンをアップデートする手順
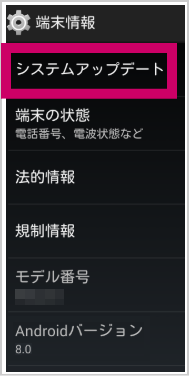
■上記手順に関しては、Googleのヘルプページにも下記のように記載がありました。
■Android 搭載端末を使用した本人確認
いつもとは違う場所からログインしようとすると、Android スマートフォンまたはタブレットから取得したコードの入力を求められる場合があります。このコードは、アカウントの所有者であることを確認するためのものです。
コードの取得にインターネット接続やモバイル サービスは必要ありません。
注: Android の機能は端末によって異なります。この手順は Android 8.0 以降を搭載する端末を対象としています。お使いの Android のバージョンをご確認ください。
- 端末で、Google 設定を見つけます。端末に応じて、次のいずれかを行います。
・メインの設定アプリで下にスクロールして [Google] をタップします。
・「Google 設定」という名前のアプリを開きます。- [サービス] で [セキュリティ] → [セキュリティコード] をタップします。
- 必要に応じて、端末のパスワードを入力し、アカウントを選択します。
- 8 桁のコードが表示されます。
- ログインする端末の画面で、コードを入力します。[続行] を選択します。
■なぜ、Googleから本人確認を求められたのか?
でも、なぜ今回PCの画面上にGoogleの「本人であることの確認」画面が表示されたのか、不思議ではありませんか?
実は、この「本人であることの確認」画面が表示された理由は、あなたがPCで「Googleアカウント」や「Gmail」にログインする際に、いつもとは異なる方法でログインしたことを Google が認識したからです。
実は、あまり知られていないのですが、Googleアカウントは接続環境が異なるとログインできないことがあります。
よくあるケースは、下記のようなパターン。
|
このように、 いつもと違う環境の場合、
Googleのセキュリティ判断として
「他人からの不正アクセスの可能性」を疑い ログインエラーとなり「本人であることの確認」画面が表示されるそうです。
■その他にもお困りのことがあれば…
上記の方法で解決しない場合はもちろん、それ以外にもお困りのことや、ちょっとした疑問でも構いませんので、ご遠慮なくこの記事のコメント欄に投稿して下さい。
メールアドレス欄は「a@a.com」のような適当なものでも構いません。(コメント欄はこの記事の最下部にありますが、今すぐコメントを投稿したい方は こちらから お願いします)
※ コメントは全て読ませていただいております。あなたの疑問の答えや解決方法など、この記事に追記していきますのでよろしくお願い致します。
【まとめ】
「Googleアカウント」や「Gmail」にログインしようとすると「本人であることの確認」という画面が表示され、Android 搭載のスマートフォンまたはタブレットから取得したGoogleのセキュリティコードの入力を求められる場合があります。
このGoogleのセキュリティコードは、あなたがアカウントの所有者であることを確認するためのものです。
上記の手順通りにやれば、AndroidスマホでGoogleの「セキュリティコード」を取得しPCに入力することで、すぐにログインできますのでお試しください。
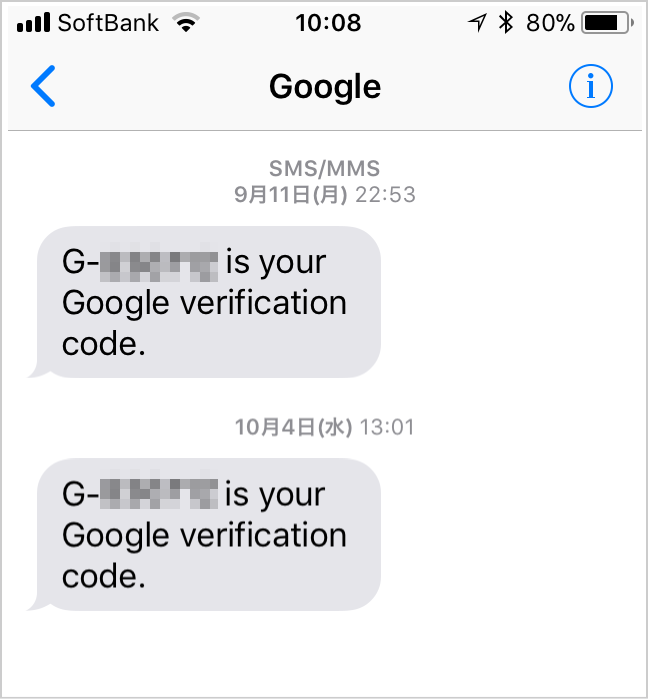
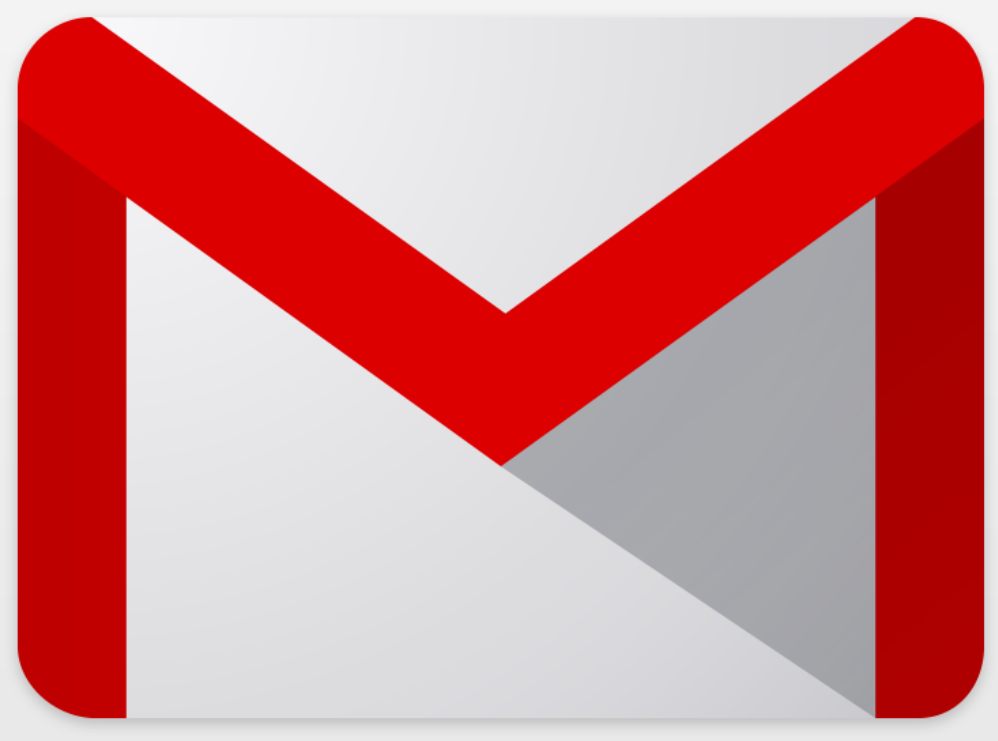
コメント
[サービス] で [セキュリティ] → [セキュリティコード]において
[セキュリティコード]が表示されていない場合はどうすればよいのですか?
ネットでも [セキュリティコード]が表示されていないという話がよくあるのですが、
その対策を教えていただけると幸いです。
コメントありがとうございます。
ブログ管理人の高橋です。
調べてみたところ、どうやらこの手順の一部は「Android 8.0」以降での対応になるようです。
お使いのスマホの Android のバージョンが「8.0」以上であるかをお手数ですがまず確認してみて下さい。
先程、バージョン確認の方法を記事にしたのでこちらでご確認ください。
→ http://ネット起業.jp/android-version-confirmation
もし、バージョンが「8.0」未満である場合は、最新のバージョンにアップデートされることをおすすめします。
その際の手順はこちらをご確認くださいませ。
→ http://ネット起業.jp/android-version-update
以上、お試しくださいませ。
パソコンでdアカウントにログインしようとしたがスマホが故障中のためのセキュリティコードが確認できない パソコンのメアドに送信かえられる?
コメントありがとうございます。
ブログ管理人の高橋です。
次のGoogleのヘルプを参考にトラブルシューティングを実施してみてください。
https://support.google.com/accounts/troubleshooter/2402620