Googleアカウントのパスワードを変更する手順を紹介します。
念のため確認しますが、これから紹介するのは、現在ログインできていてパスワードを変更したい場合の手順です。
| ■「現在ログインできない」 という場合は、パスワードリセットと復旧の方法を以下の記事にまとめたのでこちらの手順通り進めて下さい。 |
それでは Googleアカウントのパスワード変更手順を説明します。
■ Googleアカウントのパスワード変更方法
まず、Googleのアカウントにログインします。
Googleのサービスなら何でも構わないので、 例えば、
- Gmail
- サーチコンソール(Google Search Console)
- アナリティクス(Google Analytics)
- キーワードプランナー
- Youtube
など、 どれでも良いのでログインしてください。
■ログインしたら 右上のアイコンをクリックし「アカウント」をクリック
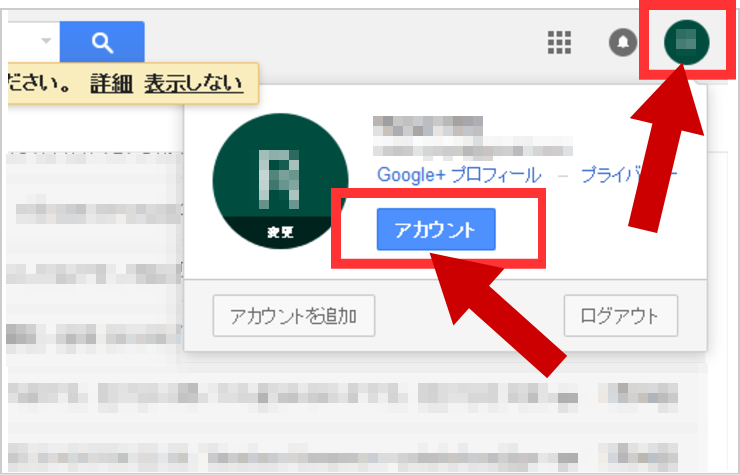
「ログインとセキュリティ」をクリック
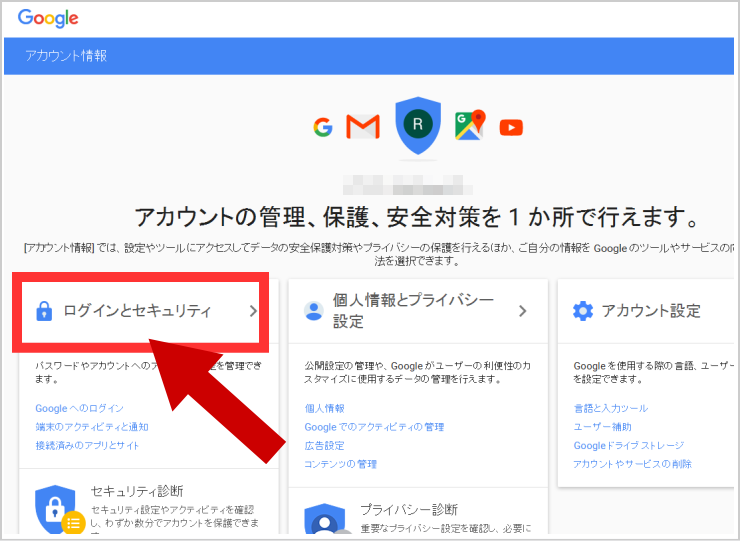
画面を下にスクロールして「パスワード」をクリック
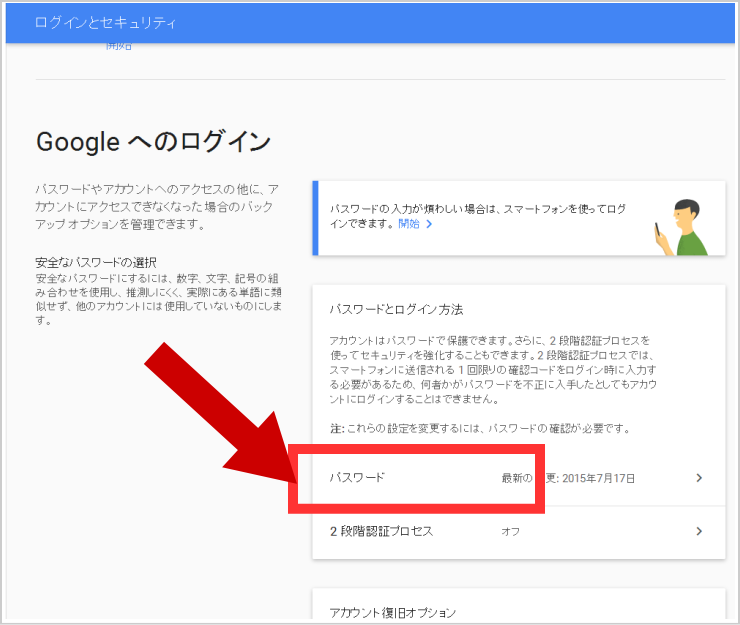
パスワードを再入力してください
今使っているパスワードを入力して下さい。
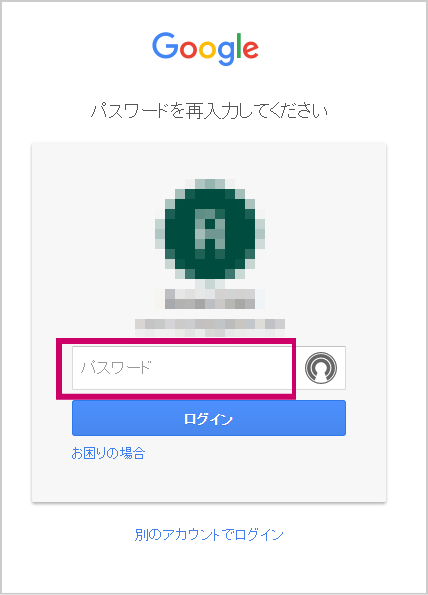
新しいパスワードを入力してください
変更する「新しいパスワード」を入力して下さい。
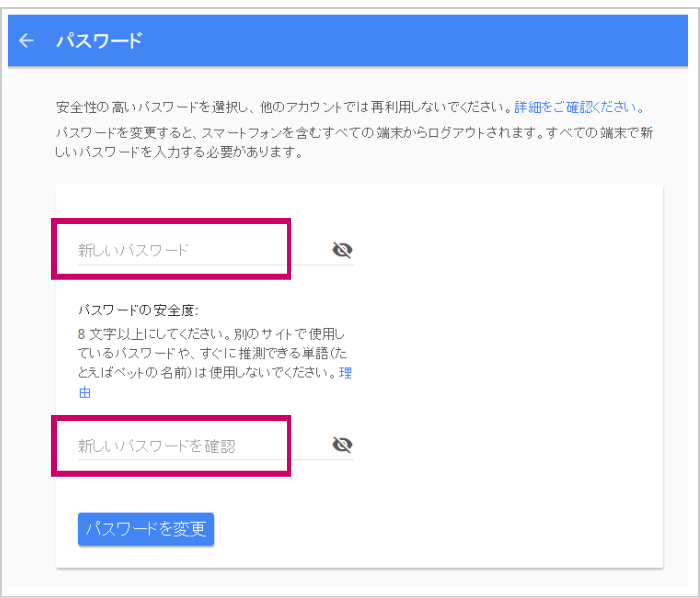
※文字が小さいので以下に記載します。
安全性の高いパスワードを選択し、他のアカウントでは再利用しないでください。詳細をご確認ください。
パスワードを変更すると、スマートフォンを含むすべての端末からログアウトされます。すべての端末で新しいパスワードを入力する必要があります。
パスワードの安全度:
8 文字以上にしてください。別のサイトで使用しているパスワードや、すぐに推測できる単語(たとえばペットの名前)は使用しないでください。理由
新しいパスワードを入力したら「パスワード変更」をクリック
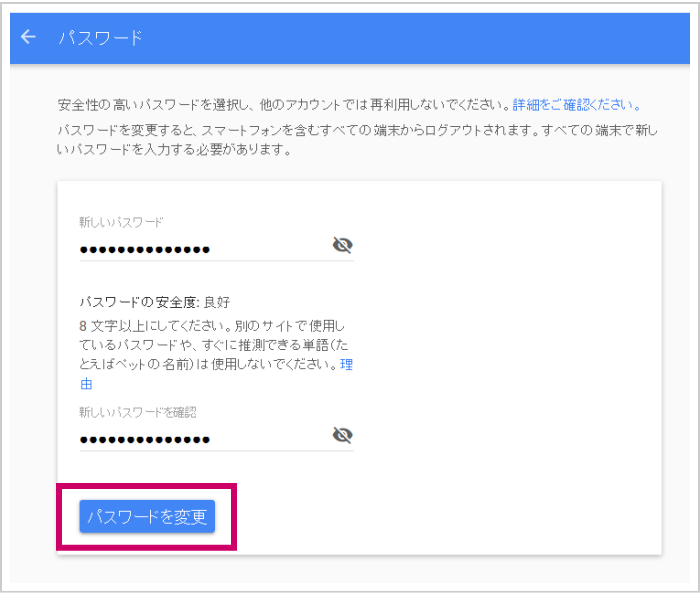
パスワード変更が完了しました
これで、パスワードの変更は完了です。
もう1つ大事な事があるので 「使ってみる」をクリックして下さい。
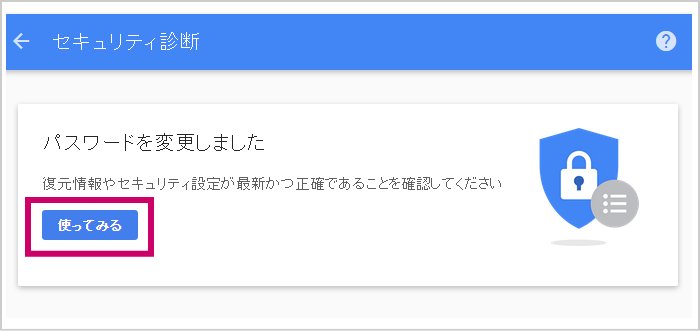
再設定用の電話番号かメールアドレスを追加する
まだ再設定用の電話番号かメールアドレスを追加登録していない場合は、 是非この機会に登録しておいて下さい。
これを登録しておくと、もし万が一、
Gmail等のGoogleアカウントのパスワードを忘れた場合でもログインできる ようになります。
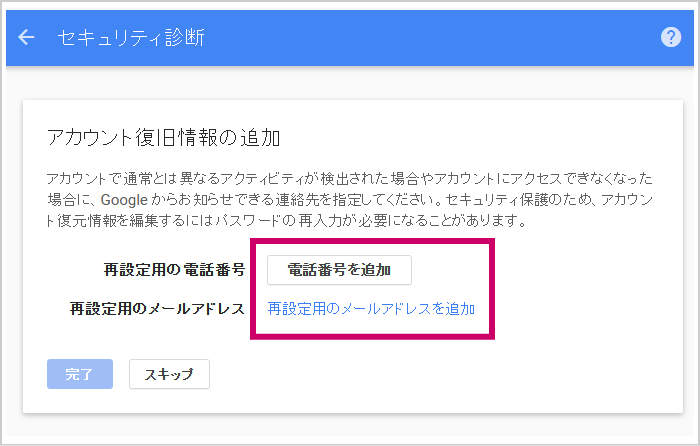
※文字が小さいので以下に記載します。
アカウント復旧情報の追加
アカウントで通常とは異なるアクティビティが検出された場合やアカウントにアクセスできなくなった場合に、Google からお知らせできる連絡先を指定してください。セキュリティ保護のため、アカウント復元情報を編集するにはパスワードの再入力が必要になることがあります。
【まとめ】Googleアカウントのパスワードを変更する方法
以上が、Googleアカウントのパスワードを変更する手順でした。
改めて確認ですが、
この方法は、現在ログインできていて、パスワードを変更したい場合の手順です。
「現在ログインできない」という場合は、パスワードリセットと復旧の方法を以下の記事にまとめたのでこちらの手順通り進めて下さい。 |
再設定用の電話番号かメールアドレスを追加登録しておく
また、再設定用の電話番号かメールアドレスを追加登録していない場合は、 是非この機会に登録しておいて下さい。
なぜなら、これを登録しておくと、あなたが万が一、
Gmail等のGoogleアカウントのパスワードを忘れた場合でもログインできる
ようになるからです。
→ 【解決!】Gmailにログインできない4つの原因と解決策まとめ
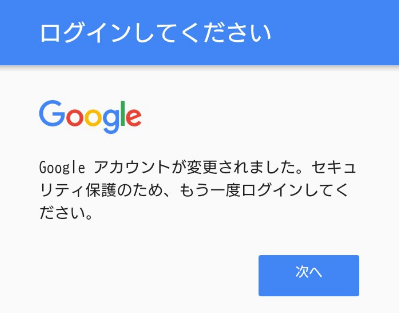
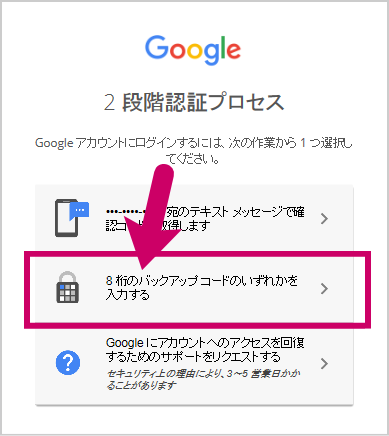
コメント