Windows7で「スタートアップ」に登録されているアプリケーションプログラムを削除(or追加)する方法をまとめました。
「最近、パソコンの立ち上がりが遅い…」 という場合は、これをやると効果抜群です。
■スタートアップへの追加削除の設定登録(windows7)
アプリケーションプログラムによっては、 インストールすると自動的にスタートアップに登録されるものがあるので、 あなたの知らないうちに「スタートアップ」にアプリケーションが追加されていて パソコンが最近重くなった(遅くなった)…と感じる方も多いようです。
普段使わないアプリケーションプログラムのスタートアップは削除しておきましょう。それをするだけでも、パソコンの立ち上がりの時間がだいぶ短縮されますよ。
それでは、手順を説明します。(とても簡単です)
スタート画面で「ファイル名を指定して実行」を選択
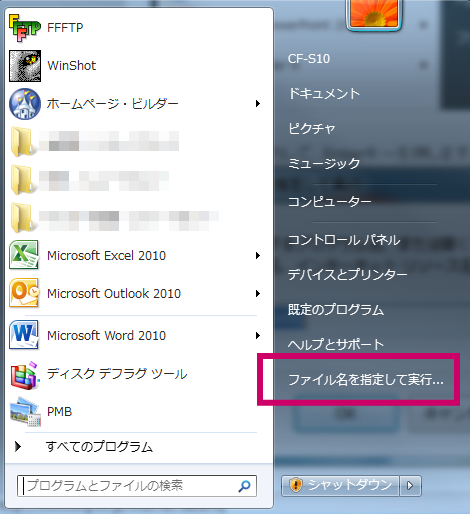
「Windows」キーを押しながら「R」キーを押しても、「ファイル名を指定して実行」ウィンドウが表示されます。※ショートカットキー
「msconfig」と入力
「msconfig」と入力して、Enterキーを押します。
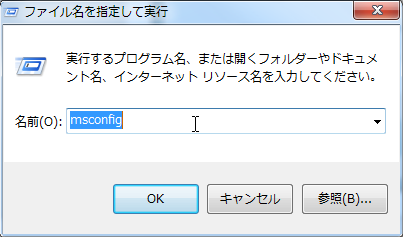
システム構成の「スタートアップ」タブを選択
「スタートアップ」のタブをクリックすると Windows 起動時に動いている・常駐しているプログラム一覧が表示されます。
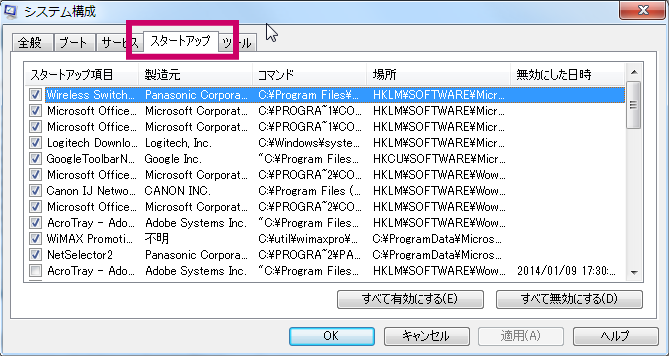
「スタートアップ」から削除したいアプリケーションのチェックを外して[OK]をクリック
例えば、 下記のように 「Canon IJ Network Scanner Selector EX」 のチェックを外して「OK」をクリックすると 「スタートアップ」から削除完了となります。
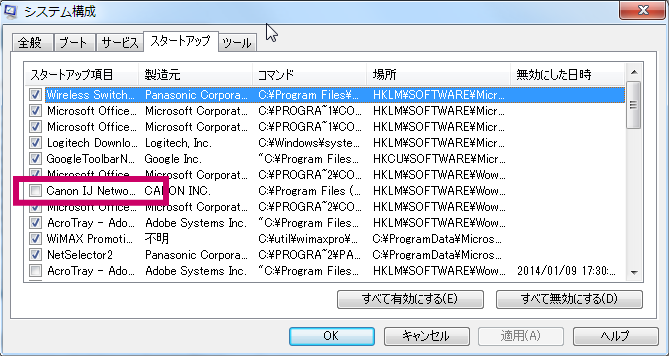
■スタートアップへアプリケーションを追加登録する方法(windows7)
この時、逆に チェックをつけて「OK」をクリックすると「スタートアップ」に追加登録完了となります。
例えば、 下記のように「Canon IJ Network Scanner Selector EX」のチェックをつけて「OK」をクリックすると「スタートアップ」に追加登録完了です。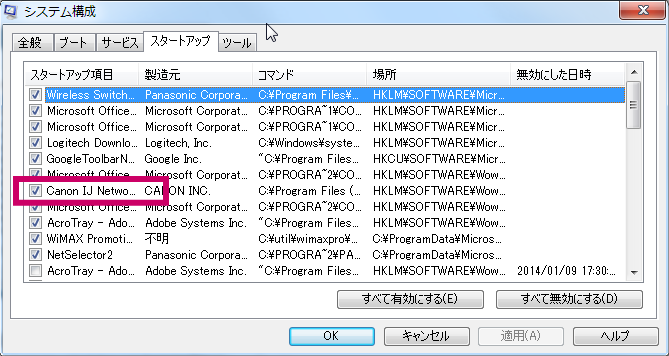
■スタートアップに表示されていないアプリケーションプログラムを追加登録する方法
例えば、エクセルやIE等のブラウザ、outlookなどをスタートアップに追加登録してパソコン起動時に自動で立ち上げたい場合は、こちらを参考にして下さい。
→ スタートアップに追加登録しPC起動したい-windows7
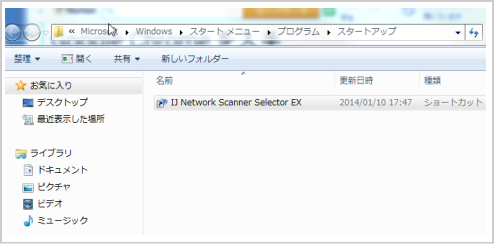
■古くなったパソコンを無料で処分する方法
古くなったパソコン処分するにはお金(リサイクル費用)がかかるって知ってました?でも、この方法なら無料で処分できますよ。
私もこれで、家で処分に困ってた10年前のパソコンを無料で処分できました。
【まとめ】
「最近、パソコンの立ち上がりが遅い…」という時は、スタートアップに登録されているアプリケーションを確認して、 削除設定をすると効果抜群です。
アプリケーションプログラムによっては、 インストールすると自動的にスタートアップに登録されるものがあるので、 あなたの知らないうちに「スタートアップ」にアプリケーションが追加されている。 という事がよくあります。
その影響で、 パソコンが最近重くなった(遅くなった)…と感じる方も多いようです。
使用頻度の低いアプリケーションプログラムは、 スタートアップから登録を削除するようにしましょう。これをやるだけで「最近、パソコンの立ち上がりが遅い…」という悩みはだいぶ改善されると思いますよ。
今回解説した例とは逆に、 スタートアップにアプリケーションプログラムを追加する方法はこちらをご覧下さい。
→ スタートアップに追加登録しPC起動したい-windows7
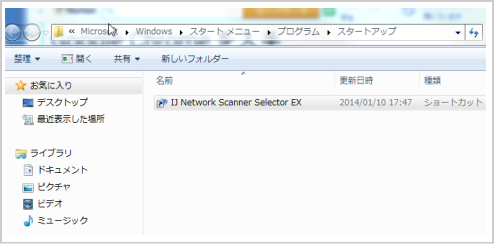

コメント