パソコンの動きが遅い、重い! って言ってもその原因は人それぞれです。
ネットで調べると、一般的な意見としては、この4つ。
- パソコンのスペックが低い(PC買い替え、メモリの増設など)
- セキュリティソフトが重い
- ウイルス、スパイウェアに感染している
- パソコンのメンテナンスをしていない
しかし、上記の3つは個別に対応が異なるため 今回は私が実際にやってみて効果があった 「パソコンのメンテナンス」に関して 即効性のある効果的な方法を3つ紹介します。
今回紹介する方法では メモリの増設やパソコン本体の買い替えなどのように 手間とお金がかかることは一切やっていません。
どれも今すぐできて即効性のある効果抜群の方法なので超おすすめです。(※ちなみに、これはWindowsの話です。Macではないのでご容赦ください)
重いパソコンを軽くする 効果抜群の3つの方法
私の場合、効果抜群だったのが、
- 内蔵ハードディスク(HDD)内のデータを削除する
- ディスクのクリーンアップ
- 不要な常駐プログラムを無効にする
でした。
上記の3つ以外にも、実際にやった事を詳しく書きました。 (今後また良い方法があったら追記します)
■1、内蔵ハードディスク(HDD)内のデータ削除でパソコンを軽くする
私の場合、これが最高に効果が高かったです。
やり方ですが、まず、 [スタート]→[コンピューター] をクリックすると下記の画面になります。
「ハードディスク ドライブ」を見ると「空き領域」が75.6GB…。 わずかしかありません。
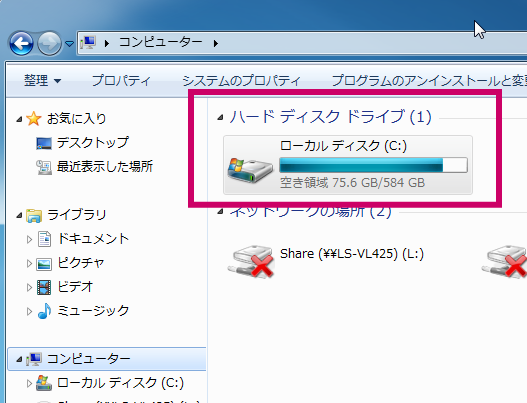
そこで、「ハードディスク」にあるデータのうち、 いつも使用しないもの、例えばここ半年ぐらい一度も開いていないフォルダやファイルなどを 「外付けのHDD」にコピーして、パソコンからそれらのデータを一気に削除することにしました。
その後の結果が下記の画像です。
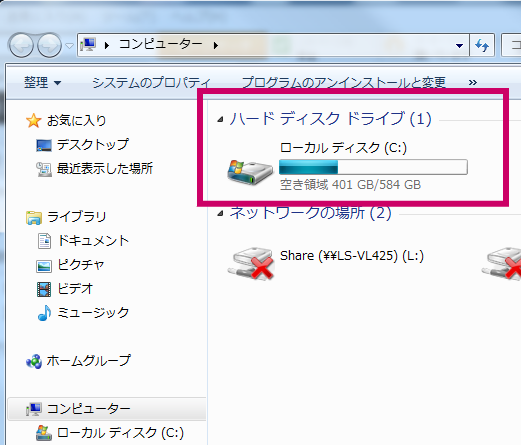
見ての通り、ごっそり減りました…。(「空き領域」が401GB)
これで、だいぶ重かったパソコンの動きが軽くなりました。 以前のサクサクっとした軽い動きが体感できるようになりました。
【追記】2017年3月30日
■重いパソコンを軽くする「外付けHDD」活用方法
「外付けHDD」の活用法について分かりやすくまとめました。「外付けHDD」をあまり良く知らない方はこの機会に是非読んでおいてください。
→ 【プロが伝授】重いPCを軽くする1番簡単な「外付けHDD」活用法

■2、ディスクのクリーンアップでパソコンを軽くする
これも非常に効果がありました。しかも簡単です。
※できれば、内蔵ハードディスク(HDD)内のデータを削除した後に行ってください。
やり方は、超簡単です。
[スタート]→[すべてのプログラム]→[アクセサリ]→[システムツール]→[ディスク クリーンアップ]
をクリックすると 下記のような画面になり、自動で計算が始まります。

この画面が出たら「OK」をクリックしてください。
※容量次第ではかなり時間がかかる場合があります。

■3、不要な常駐プログラムを無効にしてパソコンを軽くする
「最近、パソコンの立ち上がりが遅い…」って場合は、これをやると効果抜群です。
常駐プログラムはCPUやメモリーを消費しますので、パソコンの動作を遅くします。 ですので不要な常駐プログラムは無効にしましょう。
やり方は簡単です。
■スタート画面で「ファイル名を指定して実行」を選択
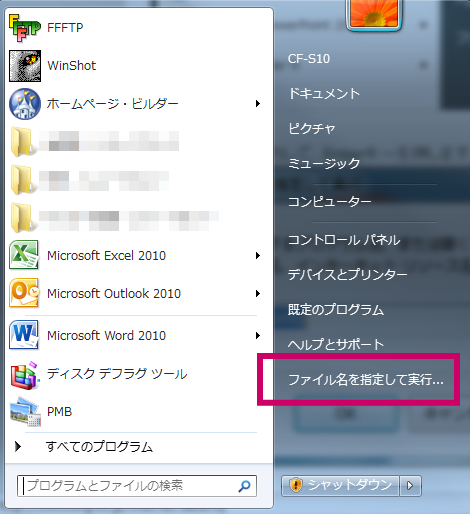
■「msconfig」と入力
「msconfig」と入力して、Enterキーを押します。
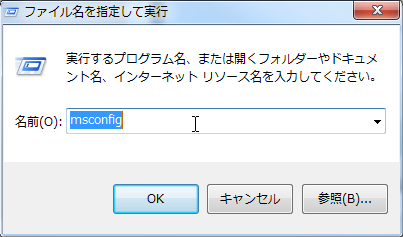
■不要な常駐プログラムを削除する
「スタートアップ」のタブをクリックすると Windows起動時に動いている・常駐しているプログラム一覧が表示されます。 不要なものがあれば、チェックを外して[OK]をクリックします。
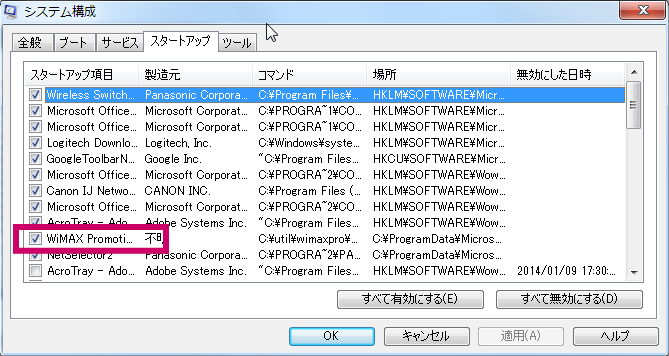
下から3つ目の「WiMAX」なんて何年か前に一時期使っていたけど 今では全く使っていません。こういうのが、そのまま残っているんですね…。
■どの常駐プログラムを無効にすればいいか分からない場合…
なかには「これ削除しても大丈夫かな…?」と不安になるプログラムってありますよね? 確かに「プログラムを無効にしてしまったら、いつもと違う感じになって使いづらい…」 なんてことは避けたいですからね。
でも、それではいつまでたってもパソコンに無駄な負荷をかけて動きを遅くしてしまいます。
そこで、良い方法があります!
- 「これってなんのプログラム?」
- 「無効にしてもいいの?ダメなの?」
って困ったときには…。
■パソコンで無効にして良いプログラム、どうやって探せば良いの?
「そのプログラム名を検索する」のです。
すごく単純な方法でビックリしたかと思いますが…、 ネットで「プログラム名」を検索してみると、それがどんなプログラムか説明しているサイトがあったり 常駐するとどう?で、常駐しないとどうなるのか?を書いているサイトがあったりします。
そのようにネットで検索して情報を探して必要ないものであれば無効にしていけばいいのです。
■最後に「ディスクのクリーンアップ」をすればパソコンが軽くなる!
これらが終わったら、 先程の「2、ディスクのクリーンアップ」をして さらにパソコンの空き容量を増やし快適にしましょう。
以上で 「3、不要な常駐プログラムを削除」は終了です。
【補足1】デフラグでパソコンを軽くする
これは、おまけ的なもので、効果はあまり大きくは無いのですが、 基本的な考えとしては、
- 内蔵ハードディスク(HDD)内のデータを削除する
- ディスクのクリーンアップ
- 不要な常駐プログラムを削除
を行った後に行ってください。
上記の3点を行った後というのは パソコンの中身が歯抜けのカスカス状態になっています。ですので、デフラグして一気に圧縮するようなイメージです。
つまり、圧縮することで歯抜け状態から中身の一体化状態になり 部屋の中のスペースが大きく確保できます。そのために行うのがデフラグです。
【補足2】不要なソフト(アプリケーション)を削除してパソコンを軽くする
削除して良いソフト(プログラム)って、どうやって探せば良いの?
って不安かと思います。
でもご安心を。 誰でも簡単に不要なソフト(アプリケーション)を見つける方法がありますので 順に説明します。
[スタート]→[コントロール パネル]をクリックすると、下記の画面になります。
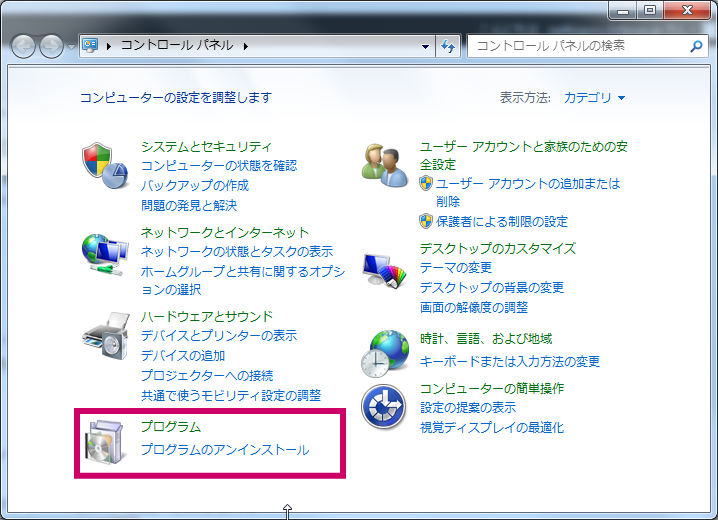
■パソコン内のプログラムのアンインストールを行う
ここで「プログラムのアンインストール」をクリックします。 出てくる画面に不要なソフトがあれば、アンインストールしてください。
■どのプログラムを削除すればいいか分からない場合…
なかには「これ削除しても大丈夫かな…?」と不安になり、削除に踏み切れないプログラムってありますよね? 確かに「プログラムを削除してしまってPCが正常に動かなくなった…」なんてことは避けたいですからね。
でも、それではいつまでたっても不要なものをパソコン内にため込んだままになってしまいます。
そこで、良い方法があります!
- 「これってなんのプログラム?」
- 「削除してもいいの?ダメなの?」
って困ったときには…。
■パソコン内の削除して良いプログラム、どうやって探せば良いの?
「そのプログラム名を検索する」のです。
すごく単純な方法でビックリしたかと思いますが…、 ネットで「プログラム名」を検索してみると、それがどんなプログラムか説明しているサイトがあったり、 削除して良いかどうかをの答えを書いているサイトがあったりします。
そのようにネットで検索して情報を探して必要ないものであれば削除していけばいいのです。
※ただしプログラムの削除は自己責任で行ってくださいね。
■PCに最初から入っているゲームは削除して良いの?
フリーセルとかオセロなどのゲームが、最初からPCに入っていますが これらは削除しても問題ないです。
■最後に「ディスクのクリーンアップ」でパソコンを軽くする
これらが終わったら、 先程の「2、ディスクのクリーンアップ」をして、 さらにパソコンの空き容量を増やして重いパソコンを軽くしましょう。
■パソコンが重いのはCPU使用率?メモリの使い過ぎ?
タスクマネージャーを確認することで、メモリ容量の使い過ぎが原因なのか? それともCPUの使用率が高いのが原因なのか? パソコンの動きが遅くなっている原因が分かります。
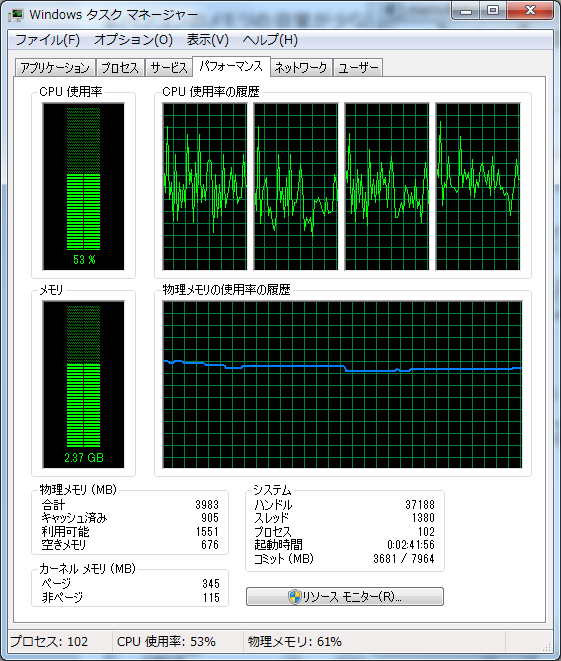
■パソコンが重い原因はタスクマネージャーで確認できる!
タスクマネージャーは、 「Ctrl」キーと「Shift」キーを押しながら「Esc」キーを押すと表示されますので 是非、あなたもチェックしてみて下さい。
■古くなったパソコンを無料で処分する方法
古くなったパソコン処分するにはお金(リサイクル費用)がかかるって知ってました?でも、この方法なら無料で処分できますよ。
私もこれで、家で処分に困ってた10年前のパソコンを無料で処分できました。
■その他にも、疑問やお困りのことがあれば…
他にも、お困りのことや疑問など何でも構いませんので、ご遠慮なくこの記事のコメント欄に投稿して下さい。
メールアドレス欄は「a@a.com」のような適当なものでも構いません。(コメント欄はこの記事の最下部にありますが、今すぐコメントを投稿したい方は こちらから お願いします)
※ コメントは全て読んでおります。あなたの疑問の答えや解決方法など、この記事に追記していきますのでよろしくお願い致します。
【まとめ】
いかがでしたか? どれも簡単にできるものばかりでしょ?
今回は、私が実際にやってみて効果があった 即効性のある効果的な3つの方法を紹介しました。
- 内蔵ハードディスク(HDD)内のデータを削除する
- ディスクのクリーンアップ
- 不要な常駐プログラムを無効にする
メモリの増設やパソコン本体の買い替えなどのように 手間とお金がかかることは一切やっていません。どれも、今すぐできて、即効性のある効果抜群の方法なので あなたも是非お試しください!
これであなたのパソコンも重い状態からサヨナラして サクサク快適な以前の軽い状態に戻れますよ!


コメント
こんにちは、ランキングからやってきました
夢実といいます。
本当にPCが開くのが遅いとイライラしちゃいますね
でも、アプリとかもどれだけ削除したらいいのか
わからないし、削除したらいけないデータまで
削除してしまったら怖いし…・
参考になりました。
ありがとうございました(^◇^)
コメントありがとうございます。
PCが重い、遅い…ということで悩まれている方からの質問が多かったので、
記事にしたら喜ばれるかな?と思い記事にまとめてみました。
特に、アプリ削除に関しては迷いますよね?
どれを削除したらいいかって…。
「そのプログラム名を検索する」のは便利ですから是非やってみてくださいね!
この記事がお役に立てたようで嬉しいです。