「PCが重い!どうにかして…」
「立ち上がりが遅い!」
という悩みで、 PCを買い替えようか考えている方は多いと思います。
ではPCが重たくならないようにするにはどうすれば良いのか? 一番大事なことを言うと、それは 「日頃のパソコンのメンテナンス」 に尽きます。
しかしパソコンに詳しくない方には、 面倒でどうしてもほったらかしになりがちです。
そこで今回は、重いPC容量を軽くする1番簡単な方法を紹介します。
重いPC容量を軽くする1番簡単な方法とは?

PCの中のデータはHDD(ハードディスク)内に保存されています。このHDD内のデータが一杯になってしまうと PCの動作性が悪く単純に言えばパソコンは重い状態になります。
そこで、一番簡単な方法は「不用なデータを削除する」ということです。
ここで重要なポイントは、
- パソコン内のどんなデータを削除すれば良いのか?
- それはどうやって探せば良いのか?
ということです。
■PCのどんなデータを削除すれば重いPCが軽くなるの?
まず、削除すべきは 「自分で保存したデータの中の不要なもの」です。
- 仕事関連のデータ(エクセル、ワードなど)
- 動画(ビデオ)
- 画像(写真)
- メールのデータ
と言っても 削除できるものなんて、余りないですよね…。どれも削除した後で「あっ、困った…」となっては元も子もありませんからね…。
そこで、削除ではなく「あまり使わないものを移動」させましょう。
目安としては、 いつも使用しないもの、例えばここ半年ぐらい一度も開いていないフォルダやファイルなどを 移動しましょう。移動と言うのがポイントで、 データを消去するわけでなく、あくまでも移動です。
仮に、ここ半年ぐらい一度も開いていないファイルと言っても、 また突然「あっ、あのファイルが見たい…」となることもありますよね?ですので、いつでも見ることができる状態にしておく必要があります。
そこで登場するのが「外付けのHDD」です。
■ PCの重いデータを削除ではなく、外付けのHDDに移動する
「外付けのHDD」にコピー(保存)して、 パソコンからそれらのデータを一気に削除するのがベストな方法です。
この方法であれば、 どのデータを削除しようかな…。なんて悩むことも不要です。 なぜなら、パソコンの内のデータを一気に移動するだけですからね。これでPC内のHDDの容量はかなる削れるので、PCを軽くすることができます。
実際に私の場合 「ハードディスク ドライブ」を見ると「空き領域」が75.6GB…。 しかありませんでしたが…。
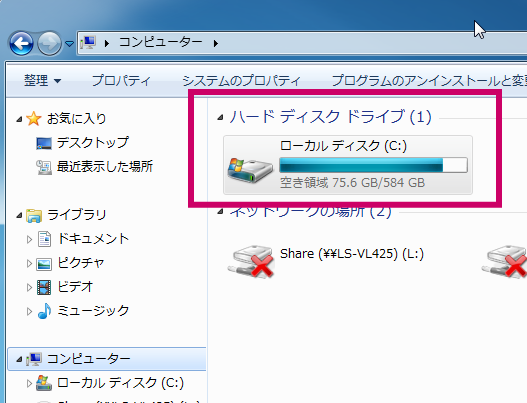
ここ半年ぐらい一度も開いていないフォルダやファイルなどを「外付けのHDD」にコピー(保存)して、 PCからそれらのデータを一気に削除することにしました。
その後の結果が下記の画像です。
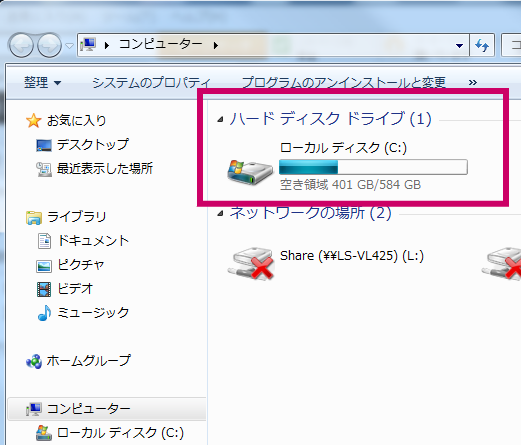
いやぁー、一気に減りましたね!
これだけで、重いパソコンの動きが軽くなりました。 以前のサクサクっとしたパソコンの軽い動きが体感できるようになりました。
■ PC内の不要なソフト(アプリケーション)を削除するとPCは軽くなる
あと、もう1つ重要な事は、 不要なソフト(アプリケーション)を削除することです。
[スタート]→[コントロール パネル] をクリックすると、下記の画面になります。
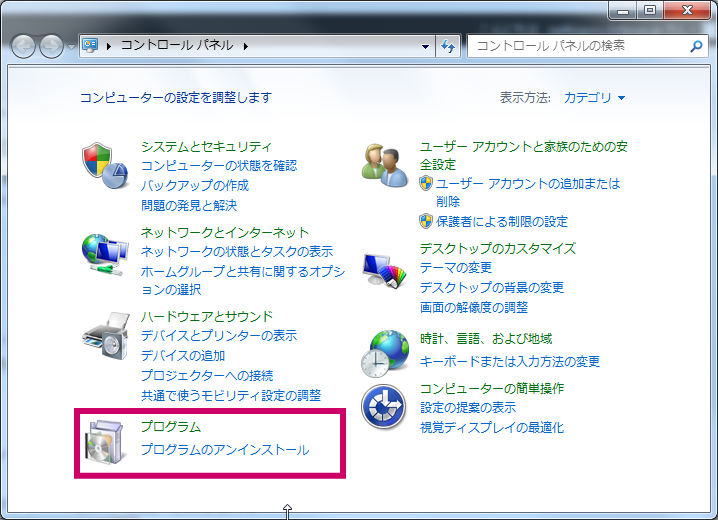
■ PC内のプログラムのアンインストールを行う
ここで「プログラムのアンインストール」をクリックします。 出てくる画面に不要なソフトがあれば、アンインストールしてください。
しかし、
- 「不要なソフトって言われても…どれを削除していいの?」
- 「実際にはそう簡単にはいかないよ…」
というのが本音ではないでしょうか?
■どのプログラムを削除すればいいか分からない場合…
「これ削除しても大丈夫かな…?」と不安になり削除に踏み切れないプログラムってありますよね?
確かに「プログラムを削除してしまってパソコンが正常に動かなくなった…」なんてことは避けたいですからね。
でも、それではいつまでたっても不要なものをパソコン内にため込んだままになってしまいます。
そこで、良い方法があります! 「これってなんのプログラム?」 「削除してもいいの?ダメなの?」 って困ったときに…。どうすれば良いのか?をまとめた記事がありますので、こちらを読んで今すぐ実行して下さい(簡単です!)
→ 削除して良いソフト、どうやって探せば良いの?
■古くなったパソコンを無料で処分する方法
古くなったパソコン処分するにはお金(リサイクル費用)がかかるって知ってました?でも、この方法なら無料で処分できますよ。
私もこれで、家で処分に困ってた10年前のパソコンを無料で処分できました。
■その他にも疑問があれば…
「PCを軽くする」こと以外にも、ちょっとした疑問など何でも聞きたい事があれば、ご遠慮なくこの記事のコメント欄に投稿して下さい。
メールアドレス欄は「a@a.com」のような適当なものでも構いません。(コメント欄はこの記事の最下部にありますが、今すぐコメントを投稿したい方は こちらから お願いします)
※ コメントは全て読んでおります。あなたの疑問の答えや解決方法など、この記事に追記していきますのでよろしくお願い致します。
【まとめ】重いPCを軽くする1番簡単な方法とは?
まず、パソコン内の「不要なデータ」を外付けのHDDに移動する。
これが重いPCを軽くする1番簡単な方法です。 つまり、PC内のHDD容量を減らすという事です。定期的にこの作業をしておけば、 「PC内のHDD容量がいっぱいでPCが重くなる」という状況を防ぐことができます。
■外付けHDDは2つ以上、異なる場所で保管
今回、私が紹介した方法では、 パソコン内のデータを「外付けHDD」へバックアップしているわけですが、 面倒だからと言ってバックアップをサボるとかなりの高確率で被害にあいます。 何故だか分からないのですが、これって「あるある」ですよね?
パソコンが突然壊れた! そんな時に限って「外付けHDD」へのコピーを半年以上サボっていた…。 なんて事は、よくある話です。同様に、「外付けHDD」が突然壊れることもあります。
この方法の場合、 パソコン内のデータを「外付けHDD」にコピーして、 パソコン内のデータを削除した時点で、 この世にデータは「外付けHDD」にコピーしたものだけになります。
ですので、万が一、 その「外付けHDD」が壊れたら、2度とデータにアクセスできません。 もしあなたの大切な写真があったら、もう2度と見ることができないのです。ですから、 外付けのHDDを2つ用意しましょう。
そうすることで、例え、「外付けHDD」の1つが壊れても、 もう1つの「外付けHDD」があればデータは大丈夫ですからね。
■バックアップはシンプルな方法で
パソコンのデータのバックアップをとるのが面倒だったり長時間かかるようだとバックアップは疎かになります。面倒くさいと、やりたくないですからね…。なので、 できるだけ簡単かつ短時間でできる方法。 可能ならバックアップを自動化できると良いですね。
私の場合、自動化は検討した結果、理由があって行っていませんが、 手動で、2つの「外付けHDD」にコピーした時点で PCのデータを削除して軽くしています。
時間は2時間程度で、 外出する前にバックアップを開始して、帰宅したら完了している。 という流れなのでストレスは全くないです。
■定期的に外付けHDDのデータを確認する
ツールなどを使って自動バックアップをしている場合、 ちゃんとリストアして復元できるかを確認しておく必要があります。
というのも、 私が以前リストアしようとしたらファイルが壊れていて何の役にも立たなかった…。 という事があったからです。これは絶対にチェックしておいて下さいね。
以上、あなたのパソコンを軽くする方法でした。



コメント