エクセルでグラフを作ったけど、
- 「グラフをもっと大きくしたい」
- 「文字を消したい」
- 「目盛が縦書きで見づらい」
- 「文字が小っちゃいので大きくしたい」
- 「なんか、このグラフ見づらいなぁ…」
と感じたことありませんか?
検索で調べても答えが見つからない、どうしていいか分からない…。 私自身がそういう体験をしたので、 自分で学んで、必要な知識を11個に分かりやすくまとめました。
これさえ読めば、上記のようなあなたの悩みは全て解決しますし、 簡単に美しいグラフが作れるようになりますよ。
エクセルグラフ作成のベストテクニック11
それでは、見やすく分かりやすいエクセルグラフを作成するために
下記の順番で説明していきます。
※各項目をクリックすると該当箇所にジャンプします
【日付】
3、日付(横軸)をもっと見やすくしたい
【目盛線】
4、グラフ内に目盛線や補助線を追加したい
【データ追加】
5、グラフ内に数字(データラベル)を入れたい、消したい
【凡例やタイトル】
8、グラフの凡例やタイトルを変更したい
9、グラフの凡例やタイトルを移動したい
10、一度消してしまった凡例を復活させたい
11、凡例のサイズ(大きさ)や文字並びを変更したい
■1、グラフ上のいらない(不要な)文字を消したい
グラフの右側に表示された凡例「1株当たり配当金(円)」を削除したい場合は、
まず削除したい文字の上でクリックして下さい。
すると、下記のように対象物が選択された状態になります。
この状態で、キーボードの「Delete」ボタンを押せば削除できます。
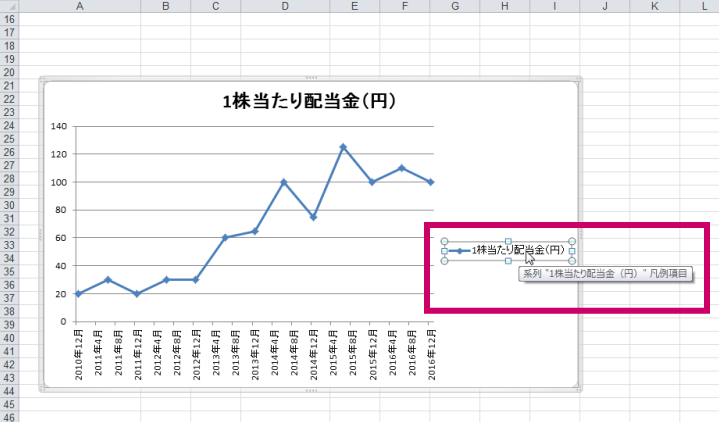
下記の画像は、削除直後の画像です。
文字が消えて、グラフが横に広がりましたね。
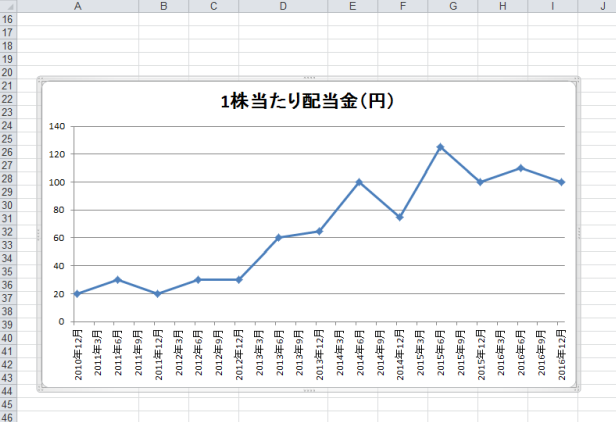
■2、文字のフォントサイズや色を変更したい
変更したい箇所をまず1回クリックします。
例えば、
日付(横軸)の欄で1回クリックしてください。
その後、右クリックすると、下記のようなメニューが表示されますので、
フォントのサイズや色などを変更することができます。
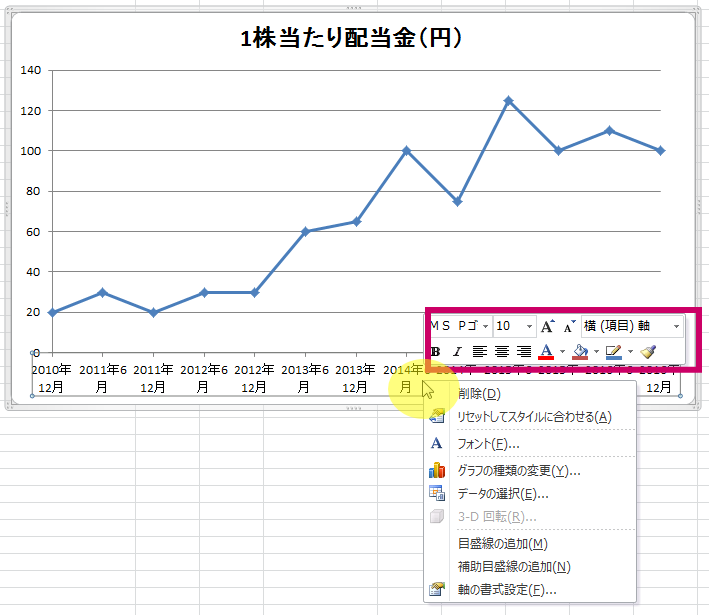
凡例の場合も同様に…
凡例や、タイトルでもやることは同じです。
変更したい箇所で、右クリックをすると下記のような表示が出るので、
文字サイズやフォントを変更できます。
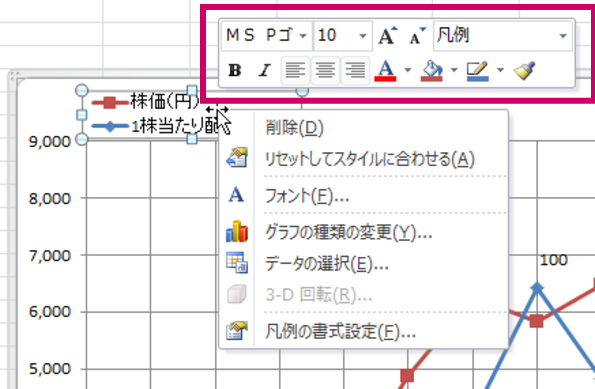
■3、日付(横軸)を分かりやすくしたい
このままだと、ちょっと「日付」が見づらいですよね?
ですので、日付を見やすくしましょう!
横軸の欄で1回クリック
まず、日付(横軸)の欄で1回クリックしてください。
すると、横軸が選択された状態になります。
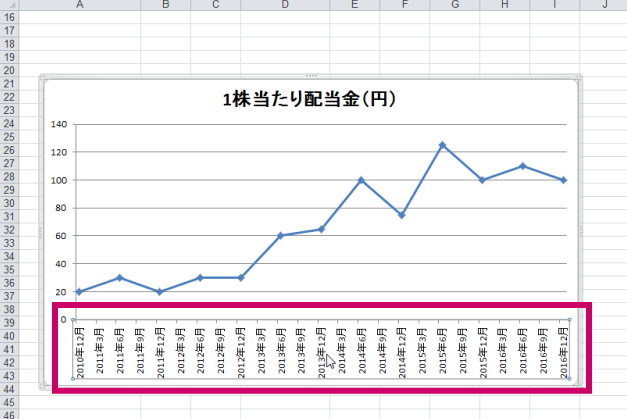
横軸内でダブルクリック
そのままの状態で、ダブルクリックすると「軸の書式設定」という下記の画面が表示されます。
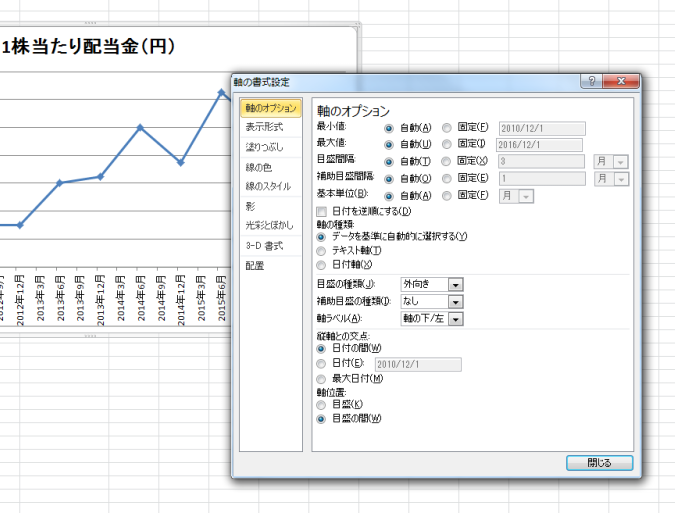
「軸の書式設定」でテキスト軸を選択
ここでまず、「テキスト軸」を選択してください。
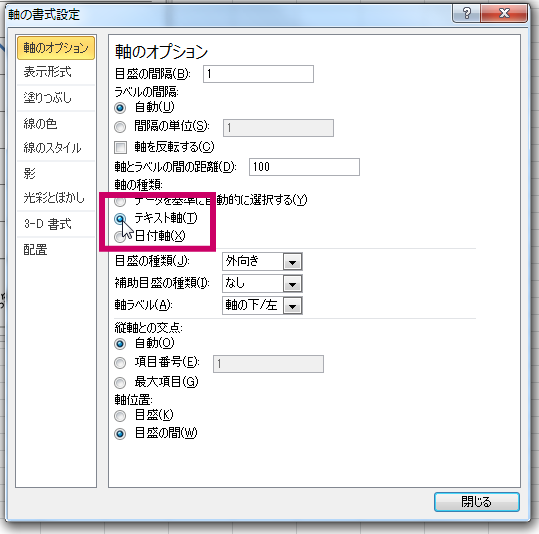
間隔の単位を選択
次に「 間隔の単位」を選択してください。
(枠内の数字はデフォルトの「1」のままでOKです)
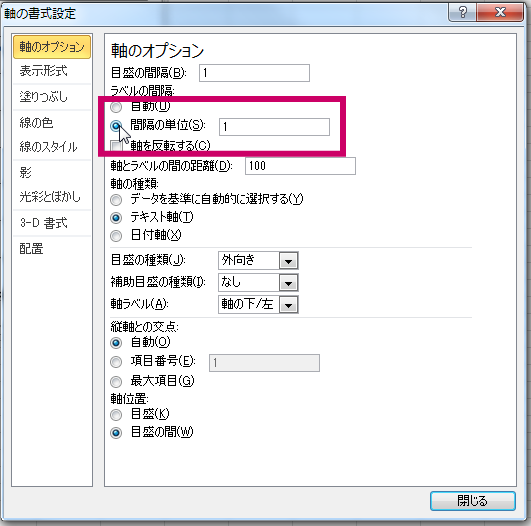
目盛を選択
次に「目盛」を選択してください。
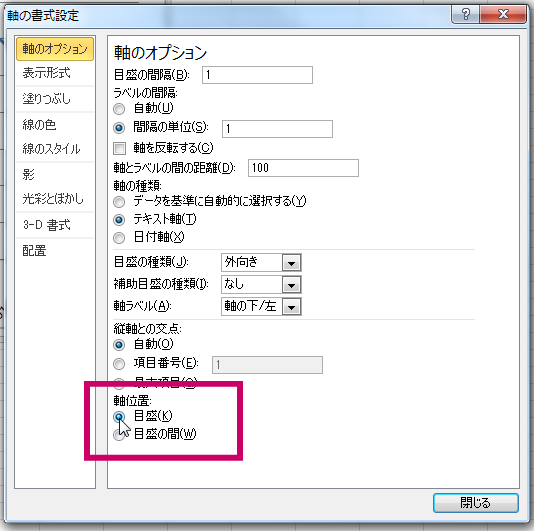
「配置」と「文字列の方向」の「横書き」を選択
今度は、左側のメニューから「配置」を選択し、「文字列の方向」の「横書き」を選択してください。
※上手くいかない場合は、一度「縦書き」を選択してから「横書き」を選択しなおすと上手くいきます。
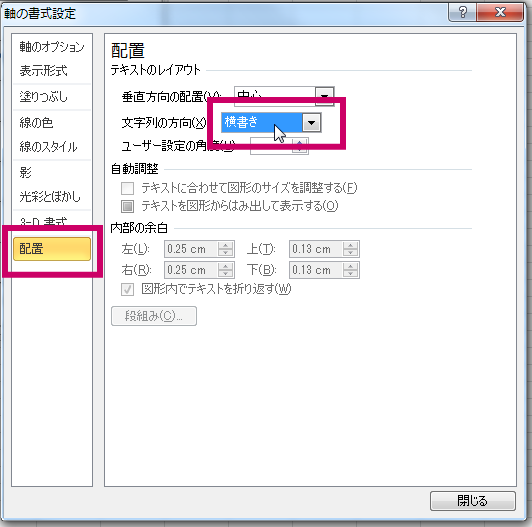
すると、下記のように日付(横軸)が横書きになって見やすくなりました!
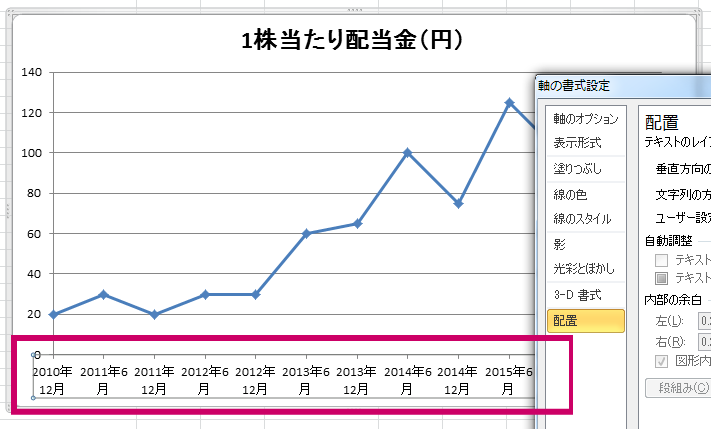
■4、エクセルグラフ内に目盛線や補助線を追加したい
日付(横軸)の欄で1回クリックしてください。
その後、右クリックすると、下記のようなメニューが表示されますので、
「目盛線の追加」をクリックして下さい。
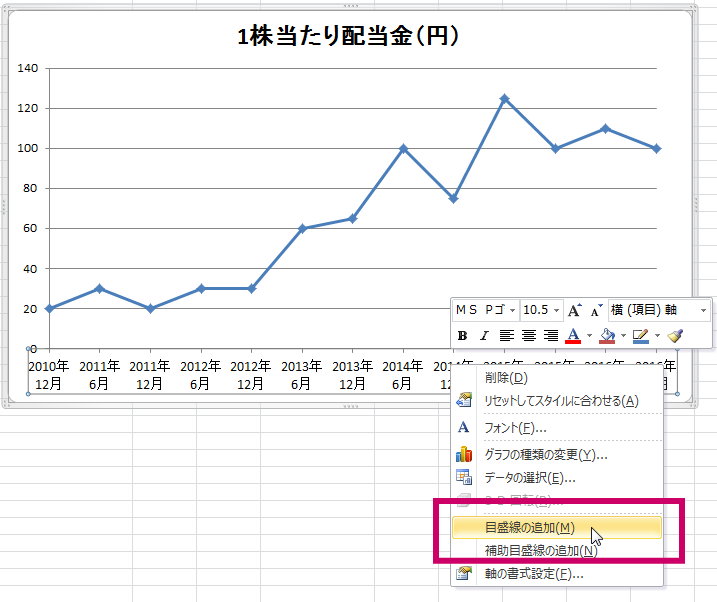
すると下記のように、
縦軸に目盛線が追加され見やすくなりました!
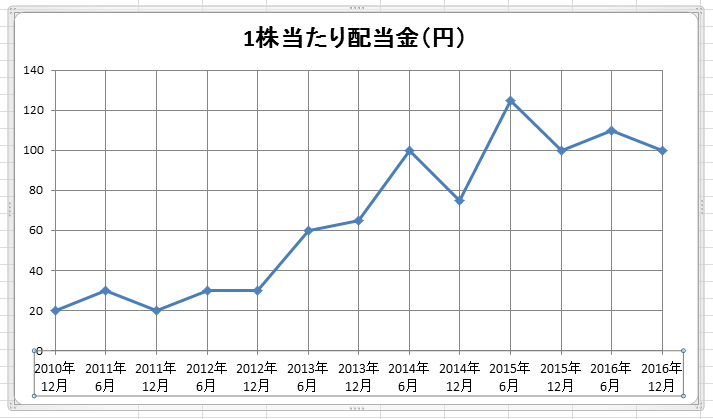
■5、グラフ内に数字(データラベル)を入れたい
グラフの上でクリックして下さい。
すると、下記のように選択された状態になります。
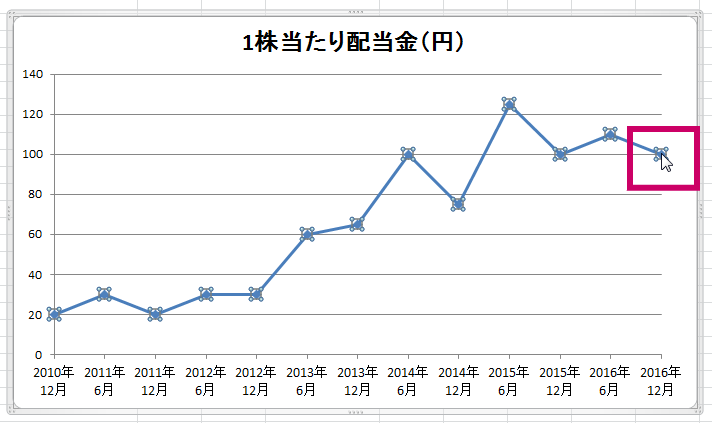
右クリックして「データラベルの追加」を選択
そのまま右クリックをすると、下記のようなメニューが表示されますので、
「データラベルの追加」を選択して下さい。
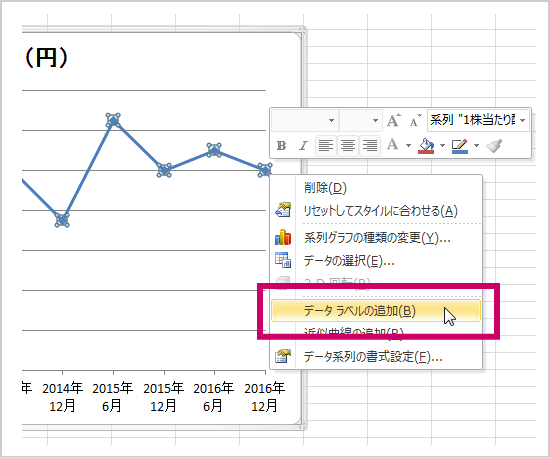
データラベルが追加され見やすく!
すると、このように数字が追加されます!
見やすくなりましたね!
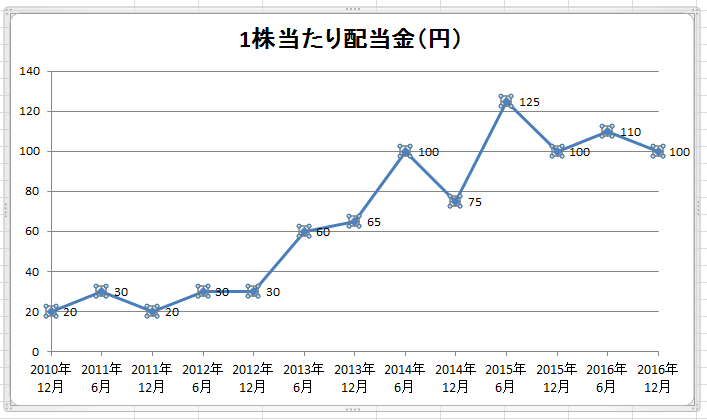
数字(データラベル)の位置を変更したい!
「数字(データ)が折れ線と重なって見づらいので、位置を変更したい!」
という場合は、
1つ1つの数字を動かすことができますので、そのやり方を説明しますね。
まず、動かしたい数字にカーソルを置いて、1クリックですると全選択された状態になります。
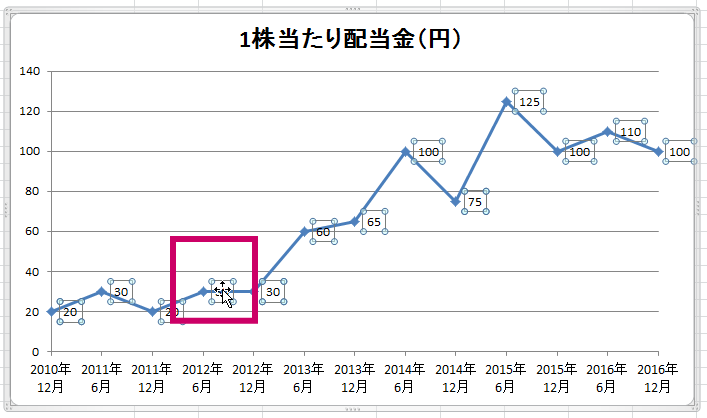
もう1クリックするとその数字だけを選択した状態になりますので、
そのままカーソルを動かしたい箇所に移動できます。
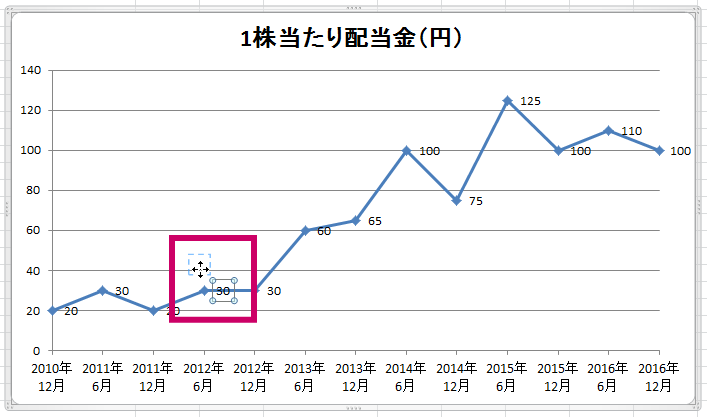
移動したい箇所で手を離せば、移動完了です。
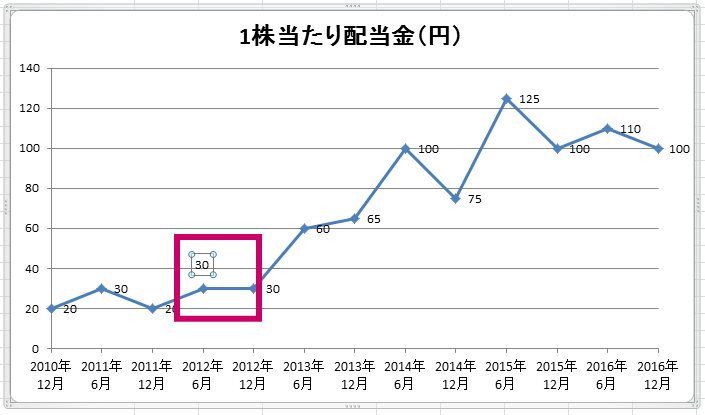
他の数字(データラベル)も移動したら、
こんなに見やすくなりました!
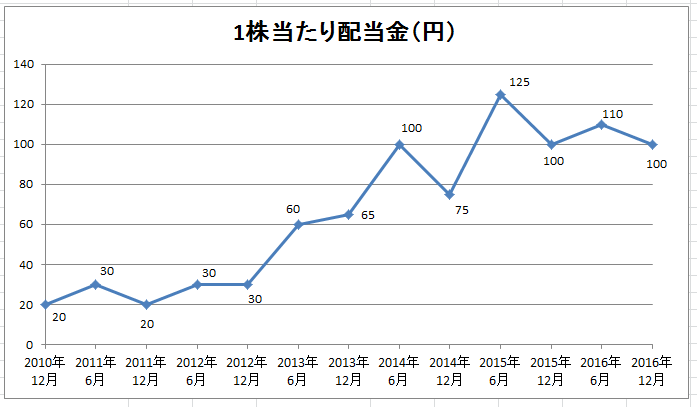
グラフ内の数値(データラベル)を消したい
逆に、消したい場合ですが、
折れ線グラフの数値(データラベル)のうち、どれか1つの上でクリックして下さい。
すると、下記のように全データが選択された状態になります。
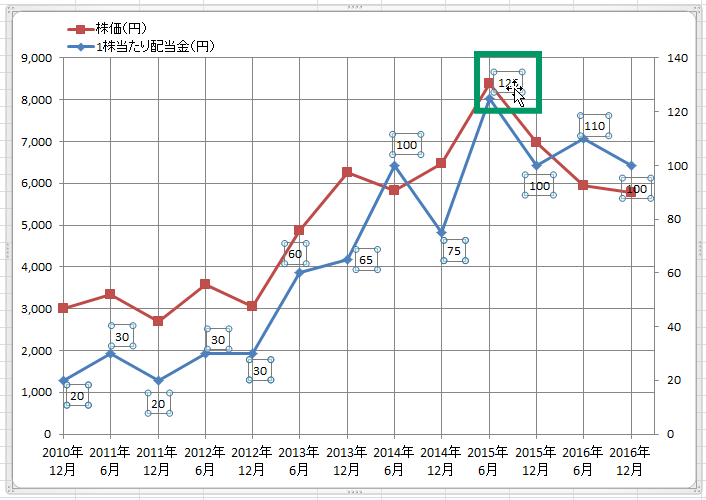
「Delete」ボタンを押せば削除
この状態で、キーボードの「Delete」ボタンを押せば削除できます。
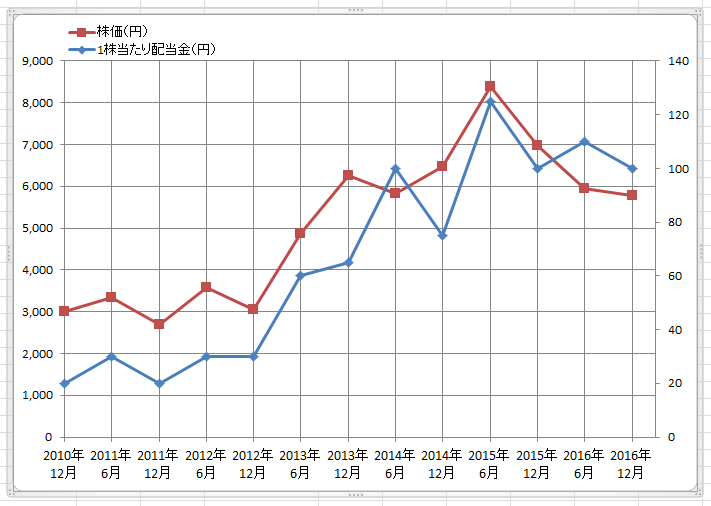
■6、グラフの大きさ(サイズ)を変更したい
グラフ内のスペースで、まずはクリックして下さい。
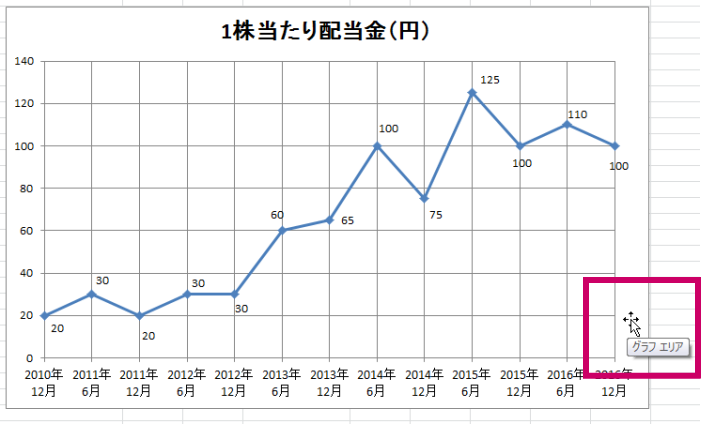
すると、下記のようにグラフの外側に縁(黄色く色付けした個所)が出現します。
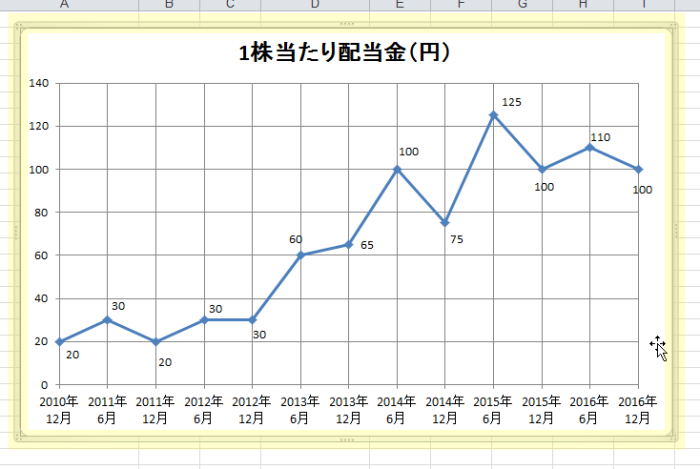
グラフを縦に拡大したい場合は…
縁の上にマウスを持っていくと、下記のように「やじるしマーク」が出てきますので、
マウスを左クリックして押し続けたまま、上下に動かすとグラフの大きさを変えることができます。
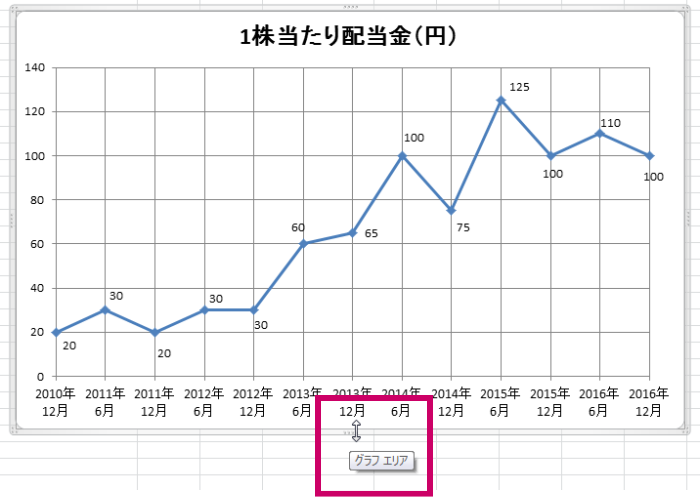
マウスをクリックした状態のまま動かす
例えば、クリックした状態のままマウスを下に動かすと下記のように
グラフも下側に向かって拡大します。
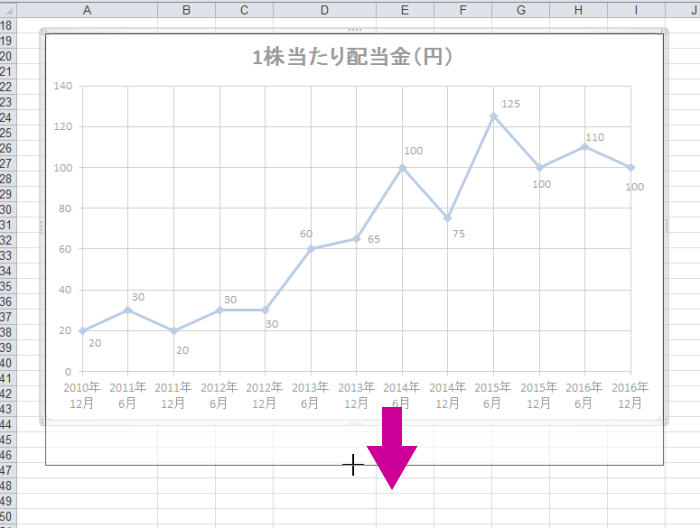
変更したい大きさ(サイズ)が決まったらマウスから手を離す
クリックした状態から指を離せば完了です。
このようにグラフが縦に伸びて拡大しました。
見やすくなりましたね!
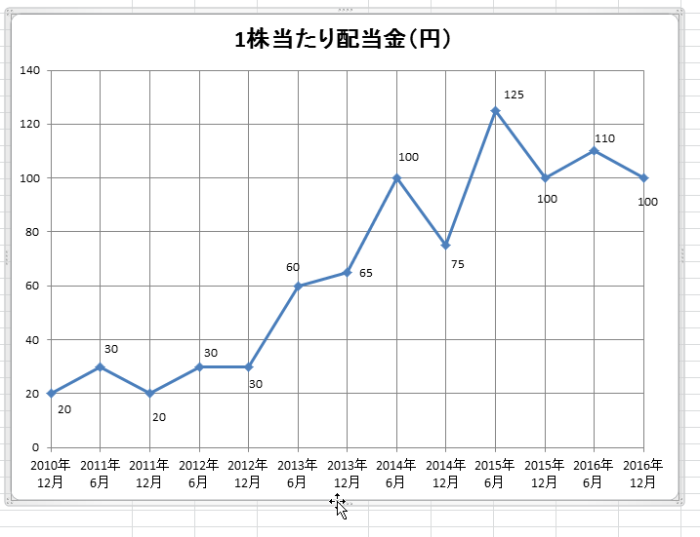
全体的に拡大したい場合は…
そのまま角にマウスを持っていくと、下記のように「矢印」のマークになります。
マウスを左クリックして押し続けたまま、右下に動かせば拡大、逆に左上に動かすと縮小というように、 グラフの大きさを変えることができます。
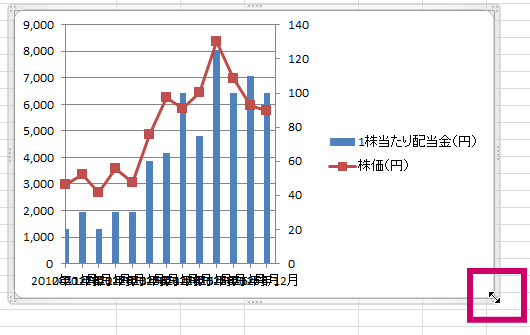
マウスをクリックした状態のまま動かす
例えば、クリックした状態のままマウスを右下に動かすと下記のように
グラフも右下に向かって拡大します。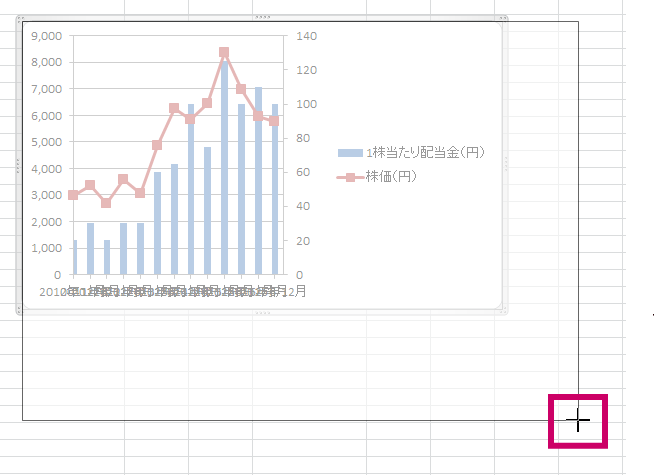
変更したい大きさ(サイズ)が決まったらマウスから手を離す
変更したい大きさ(形やサイズ)が決まったら
クリックした状態から指を離せば完了です。
グラフが右下に向かって全体的に拡大しました。
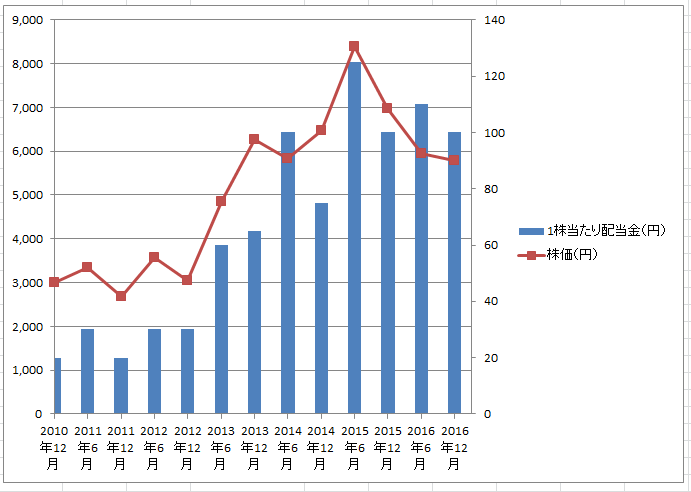
■7、グラフ「だけ」の大きさ(サイズ)を変更したい
先程は、グラフ全体でしたが、
今回は、グラフだけを小さくするやり方です。
例えば、下記のようにグラフの上側に余白(スペース)を作りたい時などに行います。
グラフの上で1回クリック
グラフの上で(場所はどこでも構いません)1回クリックすると、
このようにグラフの外枠が選択された状態になります。
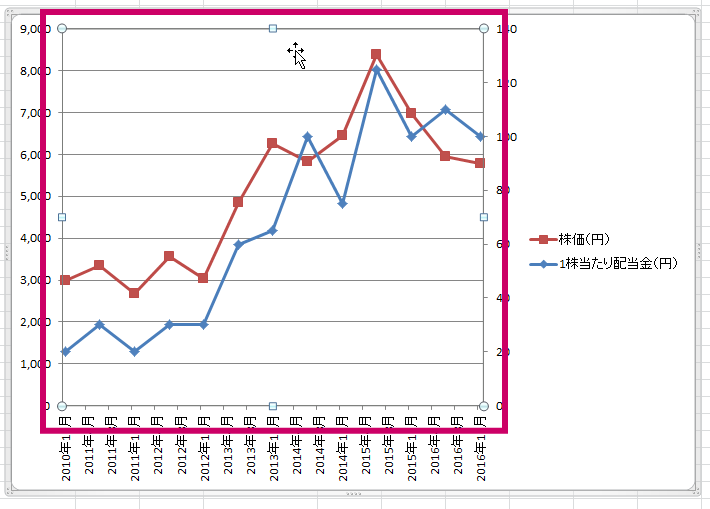
「やじるしマーク」を動かす
外枠の上にマウスを持っていくと、下記のように「やじるしマーク」が出てきますので、
マウスを左クリックして押し続けたまま、上下に動かすとグラフの大きさを変えることができます。
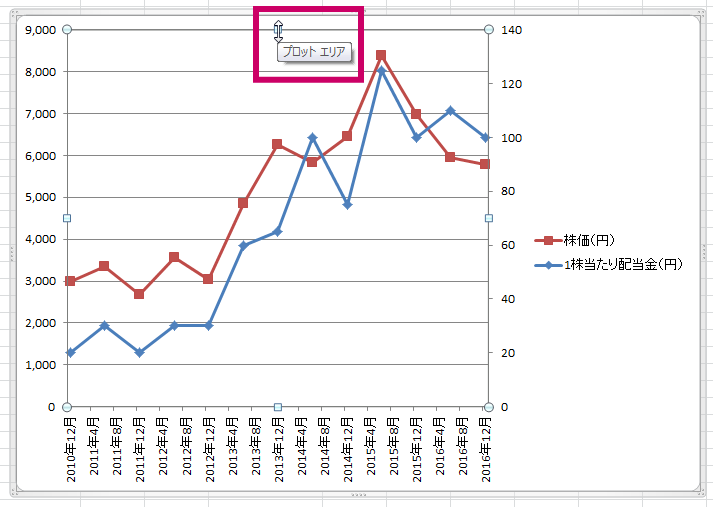
マウスをクリックした状態のまま動かす
例えば、クリックした状態のままマウスを下に動かすと下記のように
グラフも下側に向かって縮小します。
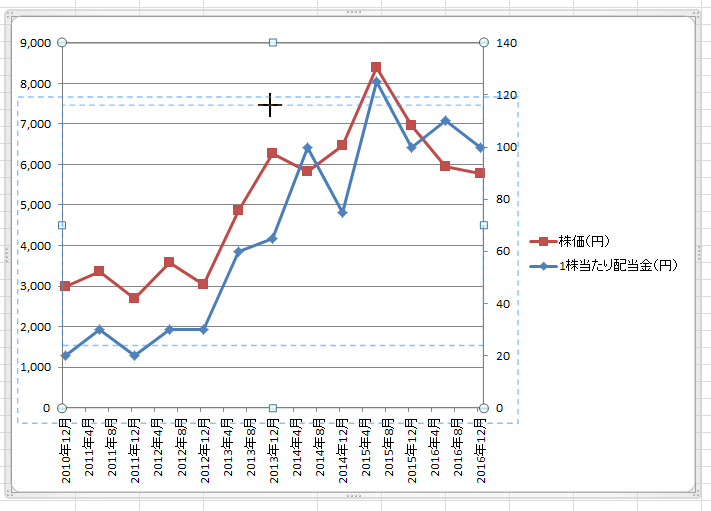
移動場所が決まったらマウスから指を離す
クリックした状態から指を離せば完了です。
このようにグラフが縮小し、上部にスペースができました。
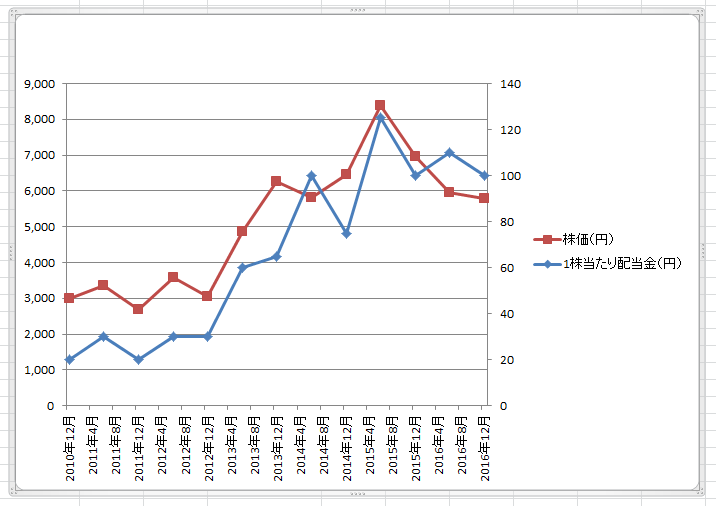
グラフを横に伸ばす(拡大)
グラフを横に広げる場合も先程と同じ要領です。
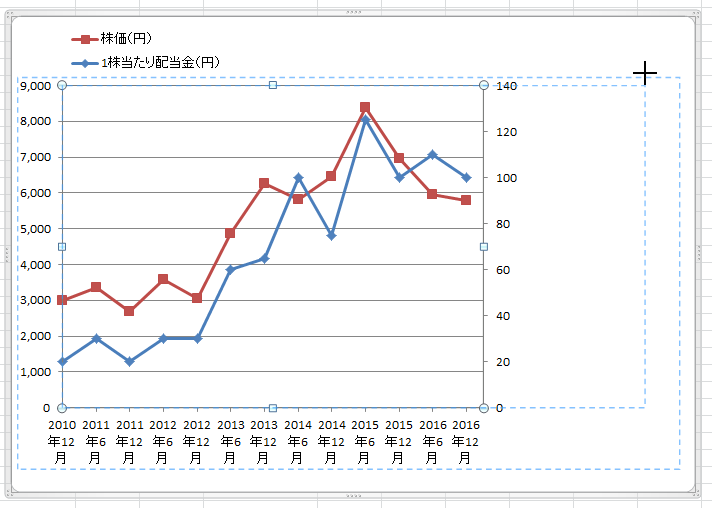
■8、グラフのタイトルや凡例を変更したい
グラフの「タイトル」の上で、1回クリックすると選択された状態になります。
(この時点では、まだタイトル変更できる状態ではありません)
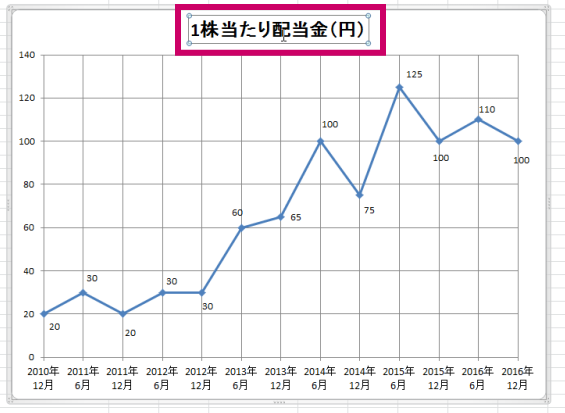
グラフの「タイトル」の上で、
もう1回クリックすると文字修正が可能な状態になります。
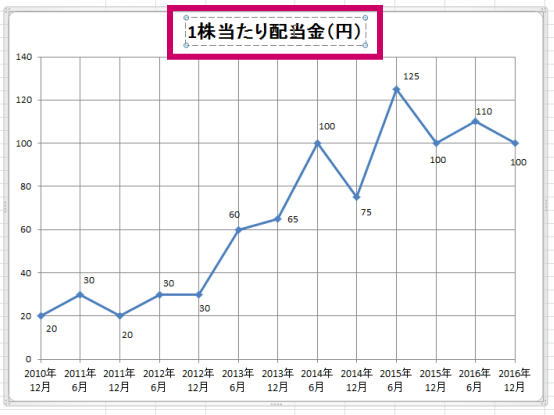
下記のように、
文字の加筆修正ができます。
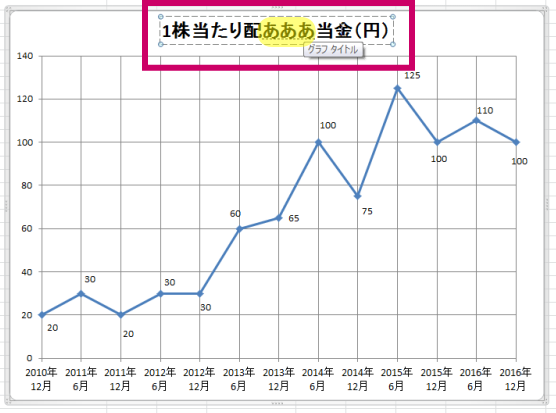
■9、グラフの凡例やタイトルを移動したい
グラフの右側にある凡例、
「株価(円)」
「1株当たり配当金(円)」
を先程空けた上部のスペースに移動しましょう。
凡例の上でクリック
凡例の上で、クリックを1回すると、
下記のように凡例が選択された状態になります。
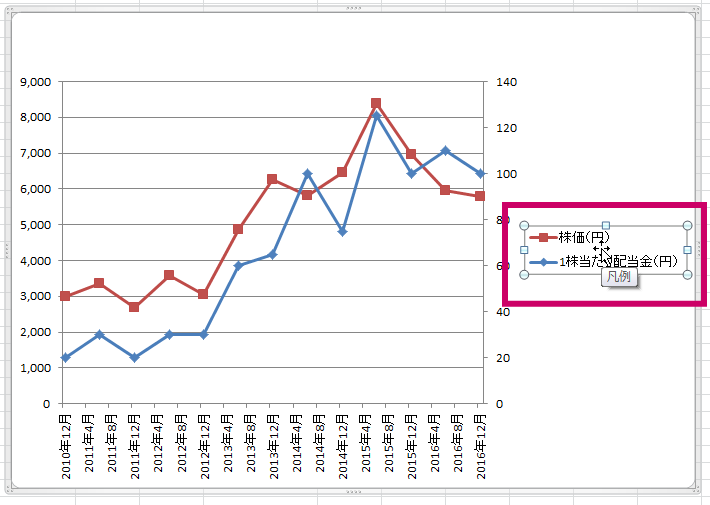
マウスをクリックした状態のまま動かす
クリックした状態のままマウスを動かすと移動できます。
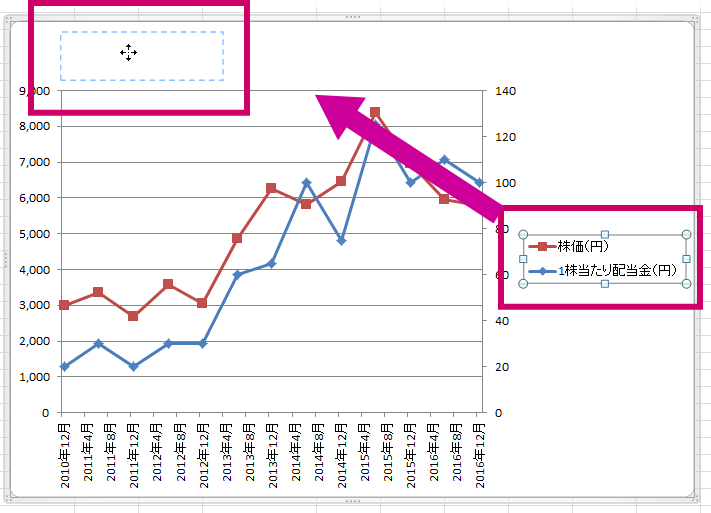
移動場所が決まったらマウスから手を離す
移動したい場所が確定したらマウスから手を放してください。
これで移動完了です。
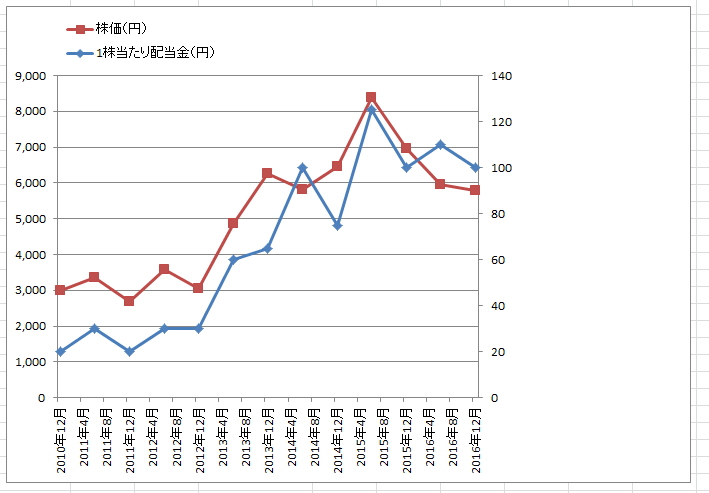
■10、一度消してしまった凡例やタイトルを復活させたい
万が一、凡例を消してしまった時に復活させる方法を説明します。
グラフエリアで1回クリック
エクセルのグラフ上(グラフエリア)で1回クリックします。
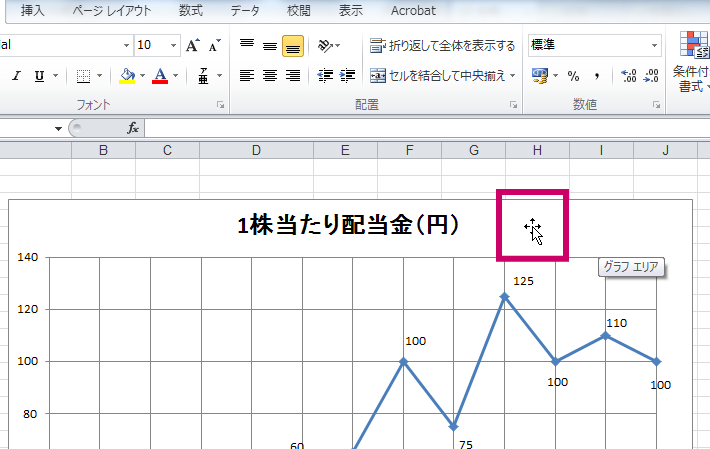
上部メニューに「グラフ ツール」が出現します
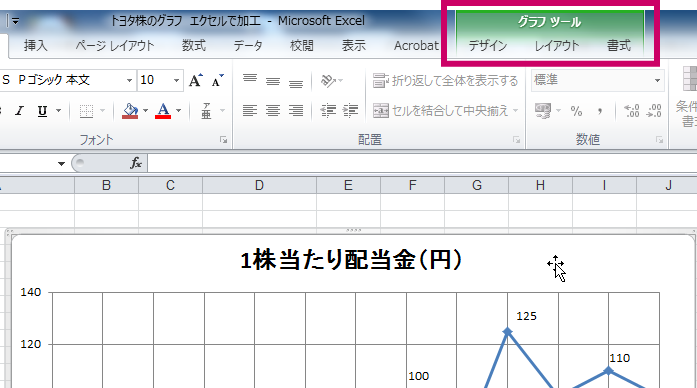
「グラフツール」の「レイアウト」→「凡例」→「凡例を上に配置」をクリック
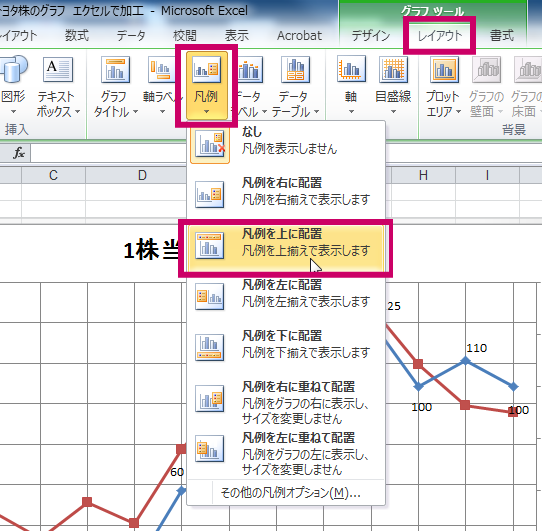
「凡例」が復活!
すると、下記のように「凡例」がグラフ上部に復活しました!
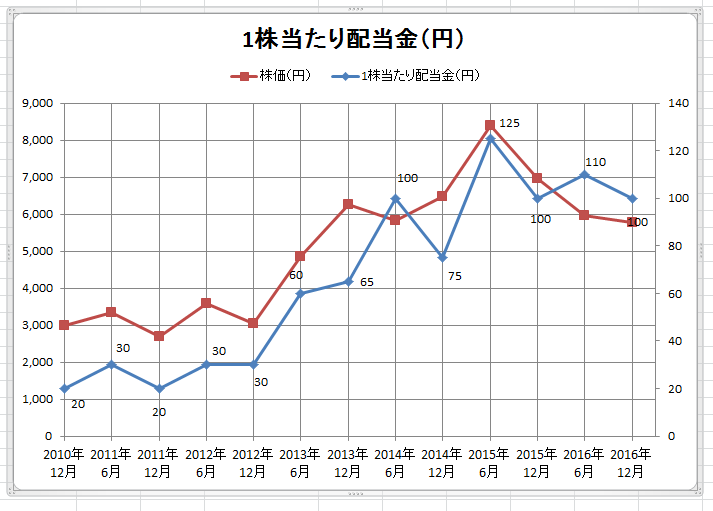
「タイトル」を復活させたい場合
下記の画面で「凡例」の2つ左側に「グラフタイトル」というアイコンがあります。
こちらを選択してください。
その他にも、
下記の画像のアイコンを見れば一目瞭然ですが「軸ラベル」や「データラベル」「目盛線」など
自由に追加できて便利です。
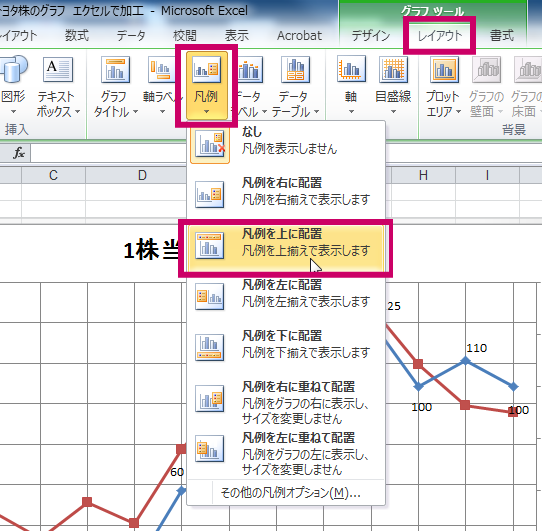
■11、凡例のサイズ(大きさ)や文字並びを変更したい
ついでに、凡例を横並びではなく、縦に並べ替えたい…。とか
字をもっと大きくしたい。等の場合は…、
凡例の上で、クリックを1回すると、下記のように凡例が選択された状態になります。
そのまま角にマウスを持っていくと、下記のように「矢印」のマークになります。
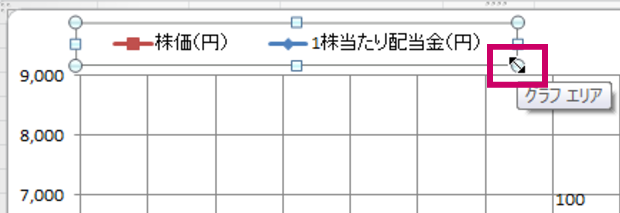
マウスをクリックした状態のまま動かす
クリックした状態のままマウスを動かすと変形できます。

変更したい大きさ(サイズ)が決まったらマウスから手を離す
変更したい大きさ(形やサイズ)が確定したらマウスから手を放してください。
今回の場合は、サイズが小さくなることで文字が自然と改行され縦並びになりました。
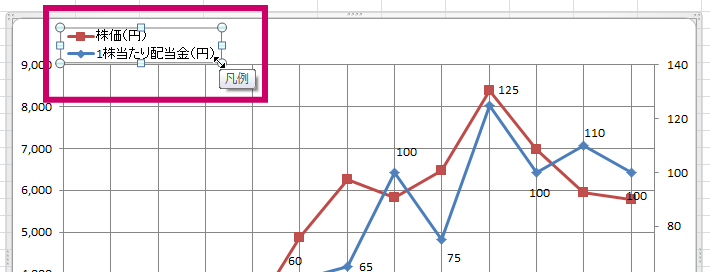
【まとめ】
エクセル(Excel 2010)でグラフを作成する際に必要な 実用的なテクニックを中心にまとめたので、 これだけ知っていればエクセルでのグラフ作成は完璧です。
- 【文字】
1、いらない(不要な)文字を消したい
2、文字のフォントサイズや色を変更したい - 【日付】
3、日付(横軸)をもっと見やすくしたい - 【目盛線】
4、グラフ内に目盛線や補助線を追加したい - 【データ追加】
5、グラフ内に数字(データラベル)を入れたい、消したい - 【サイズ変更】
6、グラフの大きさ(サイズ)を変更したい
7、グラフ「だけ」の大きさ(サイズ)を変更したい - 【凡例やタイトル】
8、グラフの凡例やタイトルを変更したい
9、グラフの凡例やタイトルを移動したい
10、一度消してしまった凡例を復活させたい
11、凡例のサイズ(大きさ)や文字並びを変更したい
| 下記の記事にエクセルでの2軸グラフ、複合グラフなどの作り方を分かりやすくまとめました。 まず下記の記事を見て基本のグラフを作ってから、 本ページを読んで、あなたの好みにあわせてグラフを微修正すると最高のグラフが作れますよ! → 【プロ直伝】エクセルでのグラフの作り方 完全マニュアル |
ちなみに、今回使用したグラフは
「トヨタ自動車株 10年分の配当金と配当利回り、株価推移 」
という記事で使っているグラフです。



コメント