「HTTPS」と「AMP」設定でSEO効果があるのか?を検証するために、設定変更を行いました。
当初は「HTTPS」って証明書などが必要で「お金がかかる」…と思って、設定を先延ばしにしていたのですが、調べてみると大手のレンタルサーバーならだいたい「無料」でできる事を知りました。
もちろん「ロリポップ」も無料でできます。詳しくはこちらをご覧下さい。
HTTPSの設定方法
「HTTPSの設定」は2ステップで完了しました。
1)レンタルサーバーで無料設定
レンタルサーバーを確認しました。私はロリポップを使用しているので「ロリポップ SSL証明書発行」で検索。
基本的に、大手のレンタルサーバーなら無料で「独自SSL」というものが「無料」で提供されているようです。 ※「レンタルサーバー会社名 SSL証明書発行」で検索する
2)「Cocoon」(WPテーマ)で設定
これまで使用していたブログテーマ「xeory」から「cocoon」に変更したのですが、その「Cocoon」で簡単にHTTPS化できてしまいました…これには簡単すぎてびっくり…。

このあと、アナリティクスを見ると「リアルタイム」のPVがゼロになっています。あれ…?なんかおかしくない…?
私のブログの場合「リアルタイム」PVがゼロになることはないので、これは…「https」にしたからカウントされてないんだな?と珍しく勘が働き…調べてみると、やはり正解だったようです。
HTTPS化したあとは、「アナリティクス」と「サーチコンソール」の設定を忘れずに!
■「アナリティクス」の設定
ってことで…。 まずは「アナリティクス」の設定をします。
【正直に言うと、この作業を当初忘れていてPVが50%減になってしまいました】 左メニューにある歯車アイコンの [管理] から [プロパティ設定] へ。プロパティ設定画面の項目 [デフォルトのURL] をクリック。『https://』を選択し保存します。 画面を1つ戻り、先程の[管理] から [ビュー設定]へ。項目 [ウェブサイトのURL] をクリック。 アナリティクスの設定変更は、これだけで完了です。 |
あとは、「アナリティクス」のコードを「Cocoon」の設定画面に貼るだけで終了です。これで「アナリティクス」の設定は完了。簡単…簡単…。

■「サーチコンソール」の設定
Googleで「サーチコンソール httpsにしたら再度登録が必要?」と検索すると、
HTTP から HTTPS に変更した場合、Google Search Console(サーチコンソール)やGoogle Analytics(アナリティクス)など各種ツールの設定も変更する必要が出てきます。
というより、ゼロから再び登録し直するしかないようです…。
ということでGoogle Search Consoleの再設定方法について紹介します。
みたいな内容のサイトがヒットします。
でも、そのサイトを見ると、 Search Consoleの画面が古い画面…。で、そこで説明されている「項目名」も存在しないし、ボタンも存在しない…?こりゃダメだ…。ということで、再度検索のやり直し…。
すると、こちらの記事を発見…。
新Search Consoleに「ドメインプロパティ」機能が追加された。
ドメインプロパティは、冒頭の例に示した「wwwの有無」「http/https」「サブドメイン」やサブディレクトリといったURLバリエーションにかかわらず、特定のドメイン名(またはそのサブドメイン)の検索データを1つのプロパティにまとめてレポートするものだ。
HTTP から HTTPS にした場合、ドメイン プロパティを利用すれば、OKです。
Search Console に「HTTP」と「HTTPS」のデータが『自動的』に集約されます。とのこと。
そこで…、
■作業内容
「指定された TXT レコードを DNS に追加」(DNS レコードの編集方法はお使いのサーバーによって異なります。方法がわからないときは、利用しているサーバーのヘルプを参照するかサポートに問い合わせてください)
とのことなので「ロリポップ サーチコンソール ドメインプロパティ」で検索。
※こちらの記事を参考にさせていただきました。ありがとうございます。
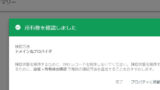

しかしここで「ネームサーバ設定変更」(ムームードメインのネームサーバ(ムームーDNS)に変更)という作業があります。
→ ロリポップ(ムームーDNSへの移行)
しかし、この変更が反映されるまで時間を要するようで、この後の作業「指定された TXT レコードを DNS に追加」がストップしました。
ですので、「ネームサーバ設定変更」が完了するまで、数時間~数日間は作業待機です。
【追記】
今回の場合、翌々日に設定完了しました。正確に何時間後かは分かりませんが、最低でも24時間後はまだ完了していませんでした…。
■「ドメインプロパティ」完了後にわかったこと
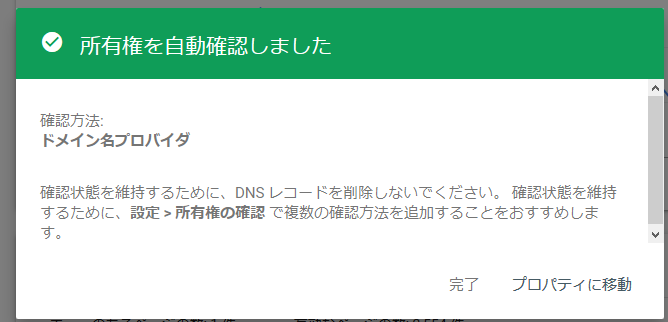
「ドメイン プロパティ」の設定が完了し、Search Console で「HTTP」と「HTTPS」のデータを『自動的』に集約して表示できるようになったのですが、1つ問題が…。
それは、記事がインデックスされていない…ということ。
つまり、今回「HTTPS」化したわけですが、これまで「URL検査ツール」を使ってインデックス登録していたのは、「http://*****」の記事になります。
ですので、新たに「https://*****」の記事を登録する必要があります。
調べてみると分かったんですが、なぜか、全部の記事がインデックス登録されていないわけでなく、「https://*****」でも、すでに登録済みと結果表示される記事もありました…。ちょっと謎なんですが…。
もしかしたら、クローラーが循環して、勝手に「https://*****」の記事をインデックス登録してくれるのかも知れませんが…。
とりあえず、PV上位の記事だけは一通りインデックス登録を手動でやっておくことにしました…。
サイトマップを送信する
HTTPS化が完了したら、Googleに新しいサイトをクロールしてもらうために新URLのサイトマップを送信します。
左メニューの[サイトマップ]から、新URLのサイトマップを送信して完了です。
■AMPの設定方法
プラグイン「AMP」をインストールするだけでOK。こちらは超簡単でした!
【追記】
実は、「AMP」に設定変更したらアドセンス収益が激減してしまいました…

【まとめ】「HTTPS」はロリポップで無料でできることが判明!
「HTTPS」がまさか「無料」でできるなんて知りませんでした…!設定もWPテーマの「cocoon」なら簡単でした。
HTTPS化したあとは、「アナリティクス」と「サーチコンソール」の設定を忘れずに!
このあとブログのPVがどうなったのか…結果はこちらをご覧下さい。



コメント