この記事では、「Contact Form 7」というプラグインを使ってブログに「お問い合わせ」を設定する方法を解説します。

「お問い合わせ」から「仕事の依頼」が来る
ブログをやっていると「仕事の依頼」が「お問い合わせ」からきます。
以前、ある出版社の方から
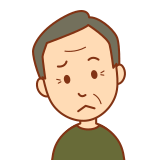
仕事の依頼をしたかったけど、ブログに『お問い合わせ』や『連絡先』もないし、SNSもないから連絡が取れなかった…
という話を聞いたことがあります。
これでは、せっかくのチャンスがもったいないですよね…?ですので「お問い合わせ」を設定しておきましょう。
「ContactForm7」のインストール
それではまず、ブログ(WordPress)に「Contact Form 7」というプラグインをインストールします。
手順は下記になります。
- インストールする
- プラグインを『有効化』する
1、インストールする
まず「WordPress」の管理画面にログインして『プラグイン』→『新規追加』をクリックします。

次に、「Contact Form 7」と入力し検索します。

「Contact Form 7」が表示されたら、「今すぐインストール」をクリックします。
2、プラグインを『有効化』する
「インストール」が完了するとボタンが『有効化』に変わります。

『有効化』ボタンをクリックするとインストールは完了です。
「ContactForm7」の設定
「Contact Form 7」がインストールされると、メニューに「お問い合わせ」が追加されます。
1、「お問い合わせ」をクリック

まず、『お問い合わせ』をクリックして『コンタクトフォーム1』をクリックしましょう。
すると、下記の画面になるので、

『①』の箇所で、マウスを「右クリック」して「コピー」を選択しましょう。
2、記事に貼り付ける
次に、『投稿』→『新規追加』をクリックして、本文の入力欄に先程コピーした文言を貼り付けます。

貼り付けたら、『下書き保存』をクリックし『プレビュー』をクリックします。

3、画面表示の確認
すると、下記のように「お問い合わせ」ページがプレビュー表示されます。

上記のように、
- 「氏名」
- 「メールアドレス」
- 「題名」
- 「メッセージ本文」
の入力欄が表示されたらOKです。
4、完成
記事の「公開」ボタンを押したら「お問い合わせ」ページの完成です。

「お問い合わせ」の動作確認
「お問い合わせ」ページが完成したら必ず動作確認をしましょう。
「お問い合わせ」ページに入力された内容は、あなたがブログに登録した「メールアドレス」に届きます。
ですので、「送信」ボタンを押してみてメールがちゃんと届くか?確認してみてくださいね。
「迷惑(スパム)コメント対策」
「迷惑(スパム)コメント対策」として「Invisible reCaptcha for WordPress」というプラグインを入れます。
ブログを運営しているとスパムコメントが増えてきます。手動で削除もできますが、手間がかかるので、このプラグインをおすすめします。
設定方法はこちらの「Contact Form 7の公式サイト」を参考にしてください。
【まとめ】
「Contact Form 7」を使ってブログに「お問い合わせ」を設定する手順は「3つ」です。
「お問い合わせ」があることで、「仕事の依頼」や「書籍出版」「記事執筆」「広告掲載」などの依頼をいただくチャンスが拡がります。あなたもぜひ、ブログに「お問い合わせ」を作っておきましょう!
【私の本が出版されました!】
世の中に、ブログに関する書籍はたくさんあります。しかし、その中には、著者が『過去にブログで稼いだ方法』についてまとめたものも多く、出版時点ですでに古い情報になっていて現在では通用しないものがあります。
それでは意味が無いので、今回書籍を出版するにあたり、私がこだわったのは『今も私が実践してブログで稼いでいる方法』を書籍化することでした。
■「今、私が稼いでいる方法」を紹介します
自分がもし今からブログをゼロから始めるなら、どうやってブログを育てて「月収100万円」を実現するのか…?その手順を具体的に解説したのがこちらの書籍です。

『ブログをゼロから始めるならこの一冊!初心者はこれだけ読んでおけば大丈夫!』という本を作りました。ゼロからブログを始めて収益化するまでの「最短ステップ」を分かりやすくまとめた初心者のための「ブログの教科書」です。



コメント