Googleアカウント推奨のセキュリティ機能「2段階認証」を設定する時の手順と注意事項を分かりやすくまとめました。
あなたもこの通りやれば簡単に設定できますよ。
■ 2段階認証の設定手順
まず、Googleのアカウントにログインします。Googleのサービスなら何でも構わないので、 例えば、
など、 どれでも良いのでログインしてください。
ログインしたら、 右上のアイコンをクリックし
■「アカウント」をクリック
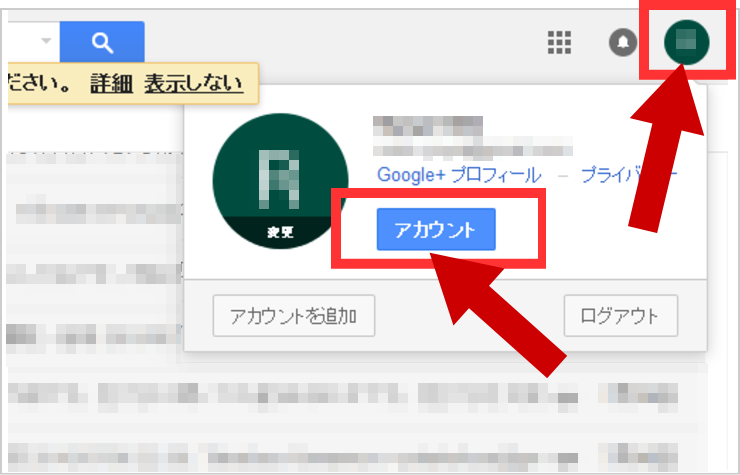
画面左にある、
■「ログインとセキュリティ」をクリック
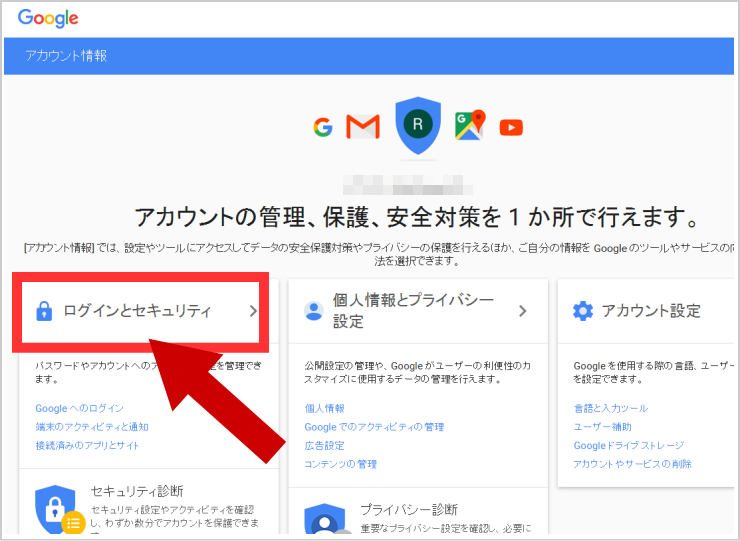
画面を下にスクロールして、
■「2段階認証プロセス」をクリック
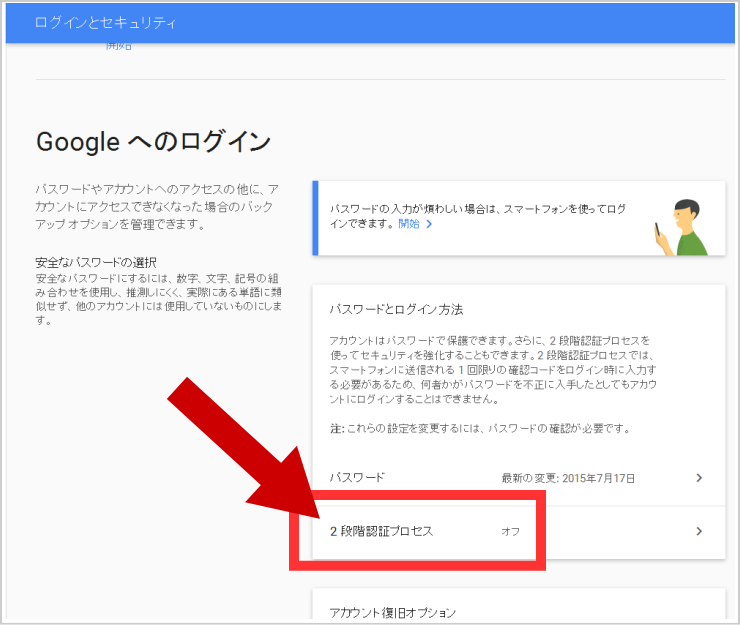
画面右下の
■「開始」をクリック
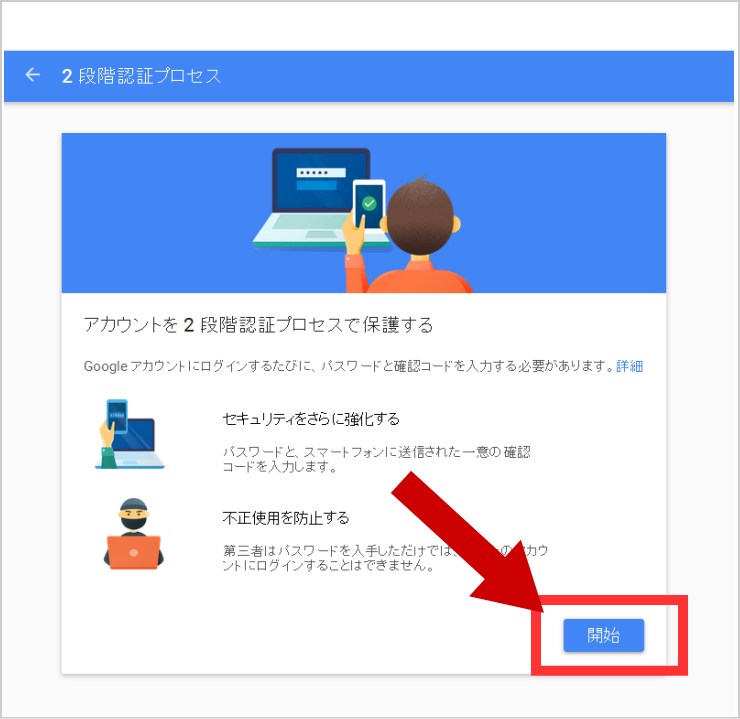
下記画面の赤枠内にスマートフォン(もしくは携帯)の電話番号を入力し、
■「試す」をクリック
※「コードの取得方法」は「テキストメッセージ」のままで結構です。
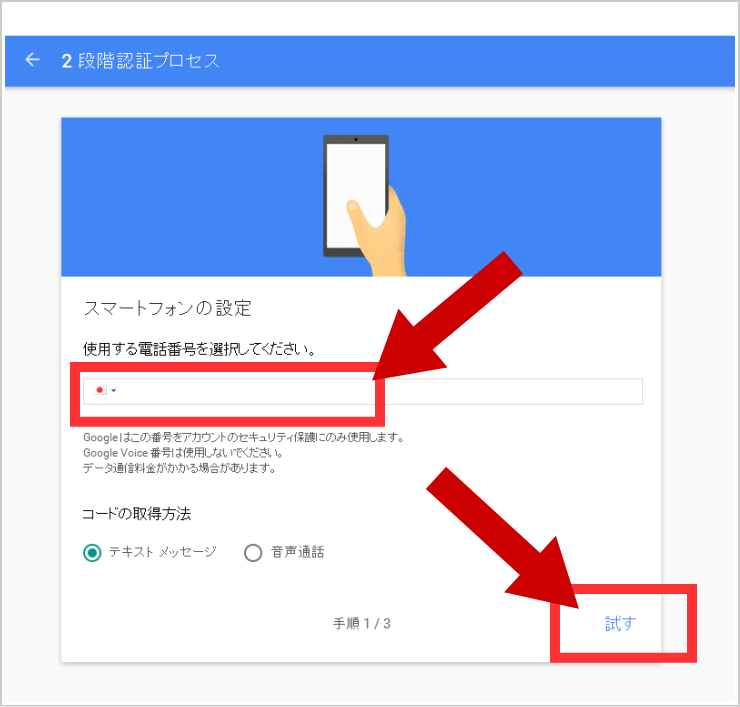
すると、 先程入力した電話番号宛にショートメールが届きます。
そのメール内に記載された「確認コード」を 下記画像の赤枠内に入力し
■「次へ」をクリック
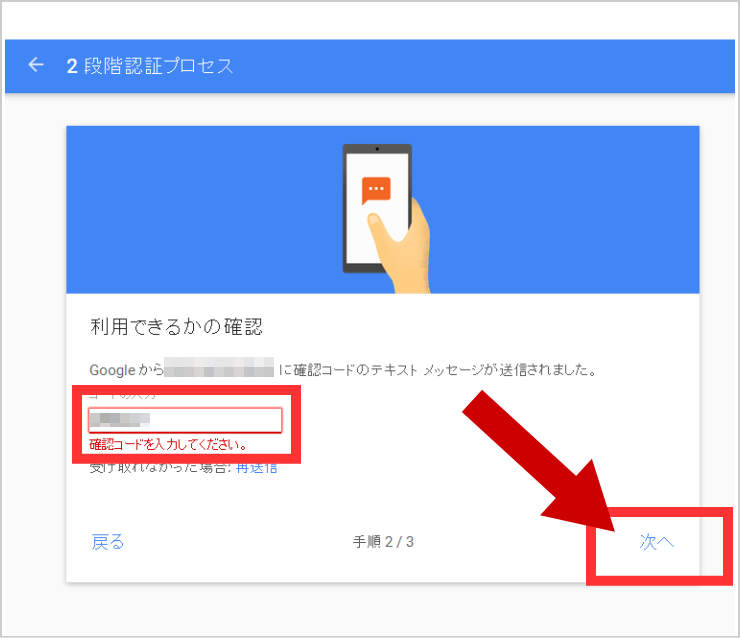
■「オンにする」をクリックして設定完了
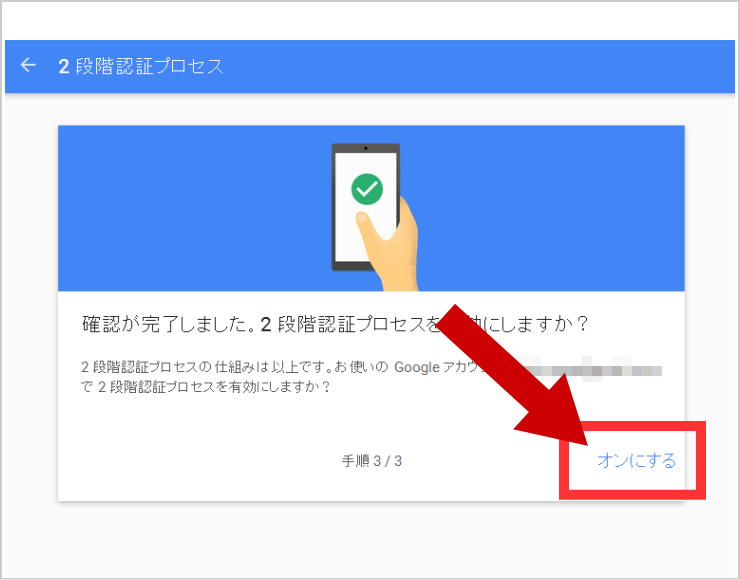
以上になります。
■ログインするときに、1ステップ追加
■手順1、パスワードを入力します
いつもは、Googleアカウントにログインする時 はパスワードを入力してましたよね? ここまでは同じです。
※2段階認証の場合は、 もう1ステップ追加されます。
■手順2、コードまたはセキュリティ キーを求められます
毎回あなたの電話番号宛にショートメールが届きます。 そのメール内に記載された「確認コード」(6桁のコード)を入力してログイン完了します。
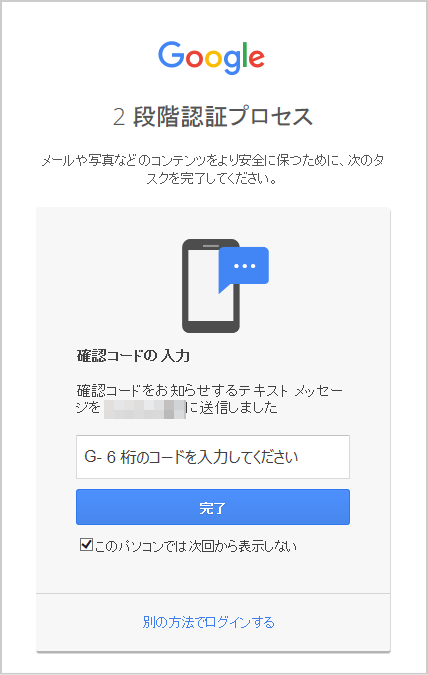
■■ 2段階認証の設定、想像以上に簡単でビックリ…
えっ、毎回「確認コード」を入れなきゃいけないの? って思ったかもしれませんが、そんなことはありません。
ログインする際に、 以降は特定のパソコンで 2 段階認証プロセスを使用しないように設定できます。 そうすれば、以降はそのパソコンでログインする際にパスワードの入力しか求められません。
それでセキュリティは大丈夫なの? と思うかも知れませんが安心してください。
他のパソコンから、 あなた(または別のユーザー)があなたのアカウントにログインする場合は、 2 段階認証プロセスが必要になるからです。
つまり…、この場合は 「確認コード」を入れるのは、最初の1回だけでOKです。
なぜ、そうなるかと言うと、同じパソコン(同じIP)からのログインであれば 不正アクセスで無いという判断で毎回「確認コード」を入れる必要はないよね。 ということのようです。
ですので、 同じパソコンで無い場合やIPがいつもと変わる場合、 例えば、出張先からGmailにアクセスする場合は 「確認コード」の入力が必要になります。
■突然、Googleアカウントが乗っ取られた!
実はこの「2段階認証」という機能。以前から知っていたんですが、なんか面倒くさそうだし、そこまでセキュリティ強化しなくても大丈夫でしょ!という勝手な理由から設定していませんでした。 反省です…。
そんな私にバチが当たったのか…。
先日(2017年1月2日)、突然、Gmailやコンソール(Google Search Console)にログインできなくなり本当に困りました…。
ネットでググっても解決策にたどり着けず、 結局、偶然的に解決できたのですが、 一歩間違えたら大損害でした。
しかも…。その原因はなんと…不正アクセス!これがその時、Gmailに届いたメールです。
■Googleアカウント乗っ取り事件発生!
見てください…。 衝撃のメールです!
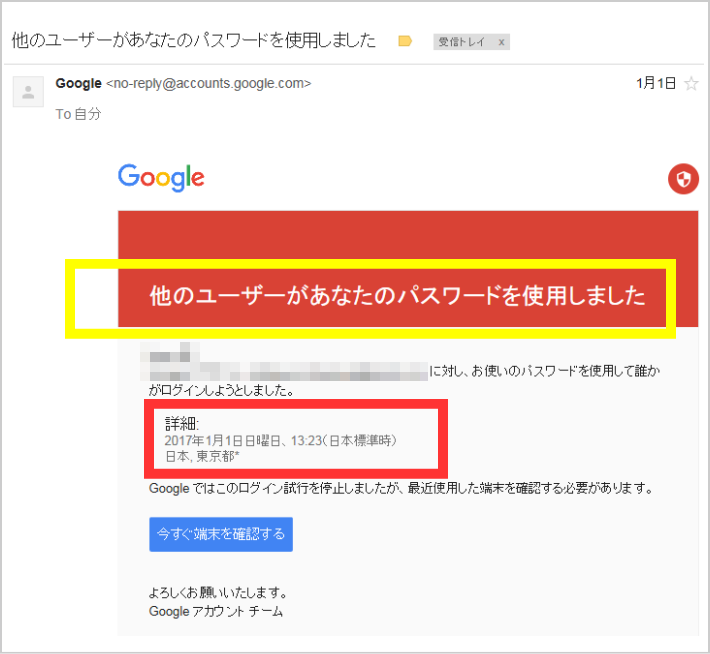
※上記のメールが届いたら、必ずGoogleからの本物のメール(送信者のアドレスが「no-reply@accounts.google.com」)か確認してください。
「他のユーザーがあなたのパスワードを使用しました」
ほっ、ほんとに…。 不正アクセスだっ…。
そこで、Googleで推奨されているセキュリティ機能である「2段階認証」機能を設定することにしたのです。
その時の設定手順と注意事項をまとめたので、あなたも、この記事を見ながら今すぐ「2段階認証」機能を設定することをおすすめします。私みたいに不正アクセス受けたら最悪ですからね…。
■ 当時の「不正アクセス」事件に関する詳細は、こちらの記事をご覧ください。
→ Googleアカウントに突然ログインできない時の解決策
■その他にも疑問があれば…
「Googleアカウント2段階認証」のこと以外にも、ちょっとした疑問など何でも聞きたい事があれば、ご遠慮なくこの記事のコメント欄に投稿して下さい。
メールアドレス欄は「a@a.com」のような適当なものでも構いません。(コメント欄はこの記事の最下部にありますが、今すぐコメントを投稿したい方は こちらから お願いします)
※ コメントは全て読ませていただいております。あなたの疑問の答えや解決方法など、この記事に追記していきますのでよろしくお願い致します。
【まとめ】Googleアカウント2段階認証の設定手順
Googleで推奨されているセキュリティ機能である「2段階認証」機能を設定する時の設定手順と注意事項をまとめました。
実際の設定画面の画像を用いて、まるで説明書のように丁寧に分かりやすくまとめたのでこの記事の通りにやれば簡単に設定できますよ。
「Googleアカウント2段階認証」の設定は絶対にやっておいた方がいいですよ!私みたいに不正アクセス受けたら最悪ですからね…。
【追記】2017年2月8日 突然、Googleアカウントの2段階認証の「確認コード」が携帯メールに届かなくなるというトラブルが発生。一応、電話対応にして解決したんですが、その時の一部始終をまとめました。 → 【解決!】Google2段階認証の確認コードが届かない時 |
■ Google 関連記事
→ 【恐怖!】Googleアカウント不正アクセス乗っ取り事件
→ 【図解】Googleアカウントのパスワードを変更する方法
→ Googleアカウントのパスワード忘れた時どうすればいい?
→ 「Googleアカウントが変更されました」と出たら先ず再ログインを試そう
→ 【解決方法】本人確認ができませんでした。現在このアカウントにログインできません。と出た時
→ 「覚えている最後のパスワードを入力してください」の対処法
■ Gmail 関連記事
→ Gmailのパスワード忘れた…でも大丈夫!ログインできますよ!
→ 【保存版】Gmailにログインできない原因と解決策まとめ
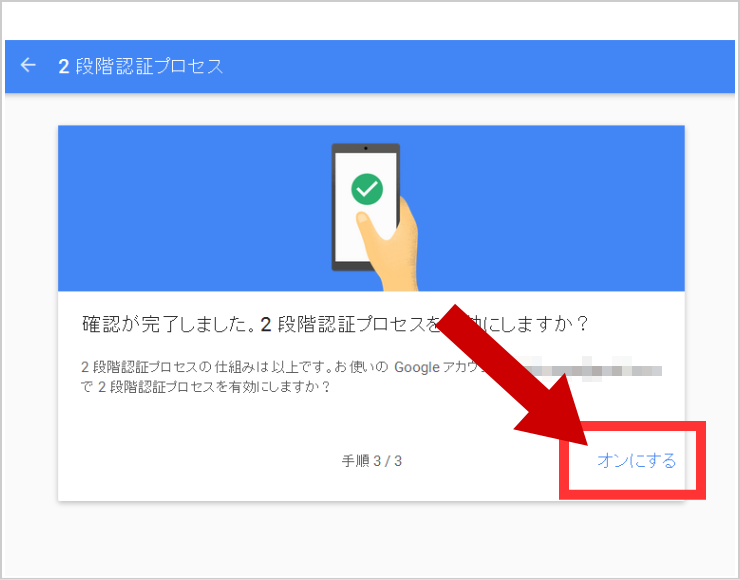
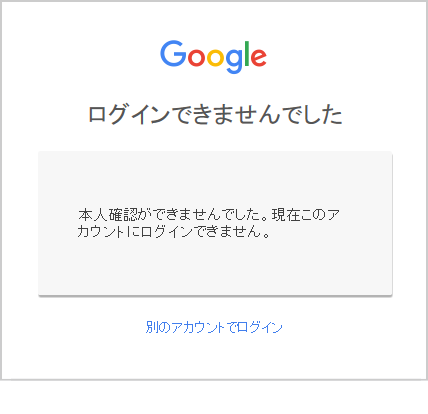
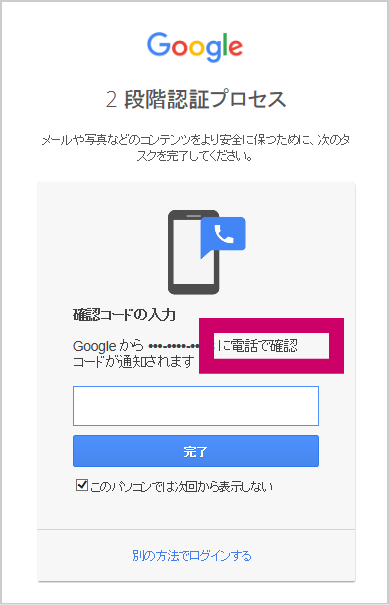
コメント