もし、あなたがGoogle確認コードを入力してもログインできない場合…の解決策をまとめました。
■Google確認コードを入力してもログインできない…
下図のような、Google確認コードの入力画面で、
空欄ボックスの「G- 」のGの後に、「Google確認コード」という「6桁の数字」(ワンタイムパスワード)を 入力してもログインできない場合は…
「別の方法でログインする」をクリックします
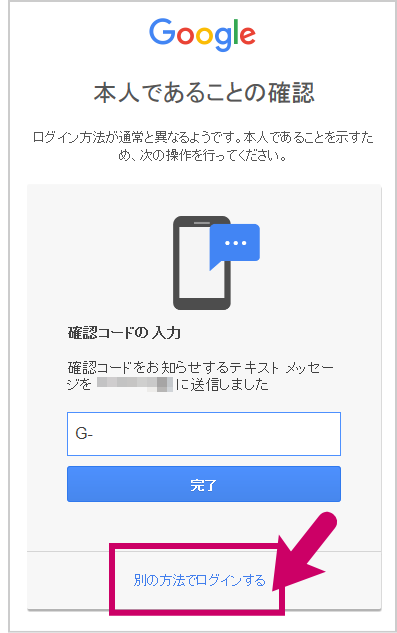
「バックアップオプション」でログインできます
一応、もしもの時のために「バックアップオプション」を用意しておけば、ログインができます。
例えば、 「バックアップコード」を用意してる場合は…。
「8桁のバックアップコードのいずれかを入力する」
をクリックして次の画面で入力すればログインできます。
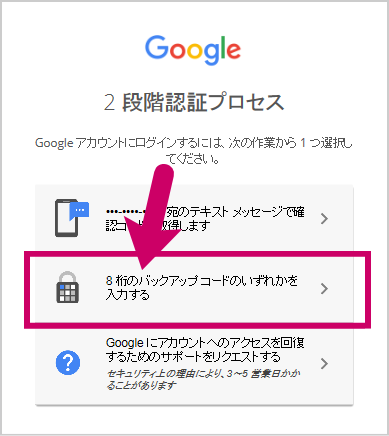
「バックアップコード」とは?
「バックアップオプション」の中で 私が実際に使って便利だった「バックアップコード」の 設定と使い方について説明します。
Googleアカウントにログイン後、画面左にある「ログインとセキュリティ」をクリックします
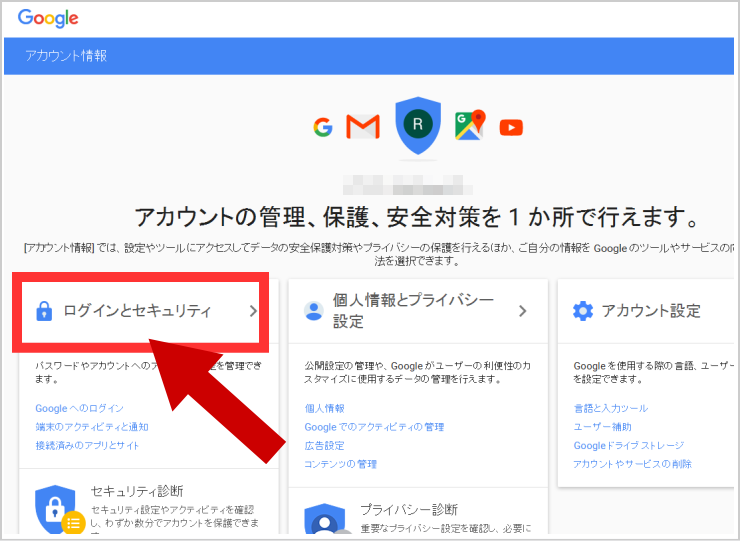
画面を下にスクロールして「2段階認証プロセス」をクリックします
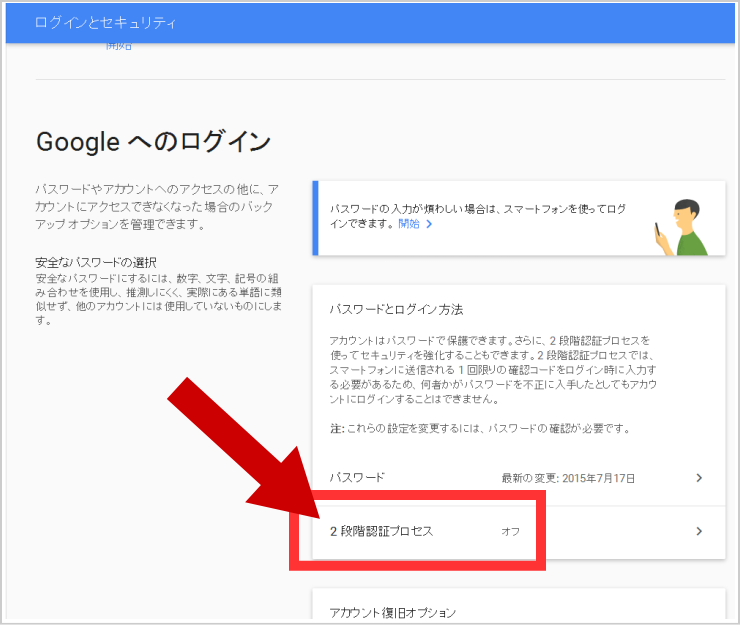
「バックアップコード」をクリックします

「ダウンロード」をクリックします
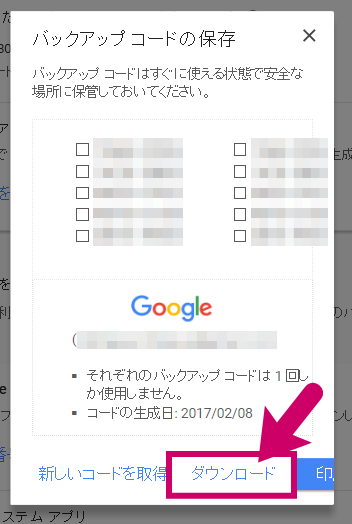
これを、デスクトップにダウンロードして大切に保管しておきましょう。
(ファイルはテキストファイルです)
■「バックアップコード」の使い方
次に「バックアップコード」の使い方を説明します。 先程ダウンロードした、
「バックアップコード」のファイルを開いてみて下さい
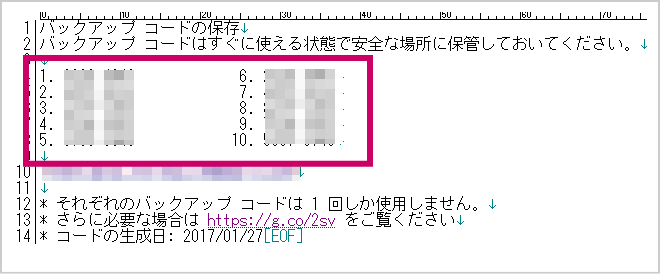
すると、 枠で囲んだ箇所のモザイクの部分に 「8桁のバックアップコード」が10個記載されています。 10個のうち、どれでも良いので1つだけコピーしてください。
「8桁のバックアップコードのいずれかを入力する」をクリックします
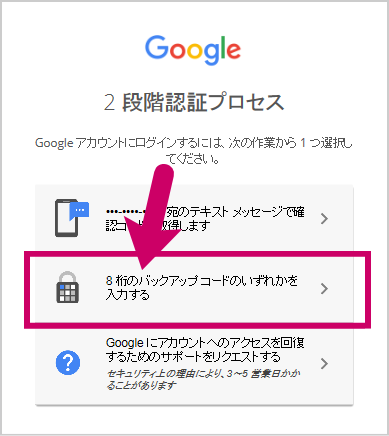
この次の入力画面で先程コピーした「8桁のバックアップコード」を入力すればログインできます。
【まとめ】
もし、あなたがGoogle確認コードを入力してもログインできない時のために、 他のログイン手段を準備しておきましょう。
2段階認証の設定時に「バックアップコード」のようなGoogleで用意されている「バックアップオプション」を 準備しておくと、「ログインできない!」という時にとても便利です。
■Googleアカウントの2段階認証の設定方法
Googleアカウントの2段階認証の設定方法については、こちらの記事に詳しくまとめています。
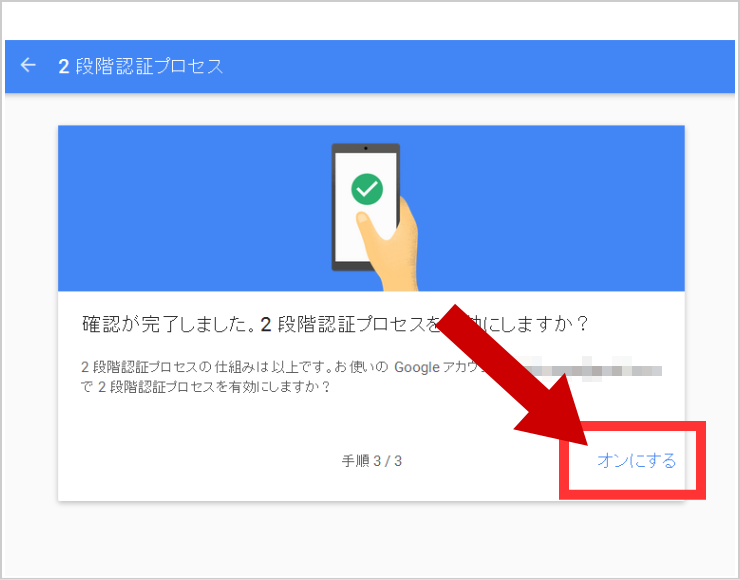
超簡単!Googleアカウント2段階認証の設定手順
Googleアカウント推奨のセキュリティ機能「2段階認証」を設定する時の手順と注意事項を分かりやすくまとめました。あなたもこの通りやれば簡単に設定できますよ。
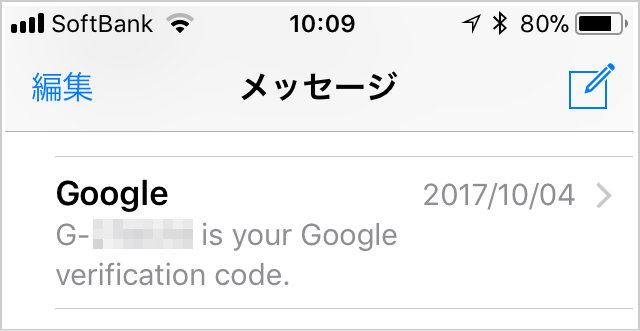

コメント