スマホで「WordPressブログ」を作る手順を解説します!
この記事で紹介する「WordPressブログ」の始め方なら、初心者でも「スマホで10分」あれば完了できます。
スマホでWordPressブログの始め方
スマホで『WordPressブログ』を作るには、次の3つが必要になります。
- スマートフォン(電話・SMS認証)
- メールアドレス
- クレジットカード(支払いに必要)
『WordPressブログ』の作り方
まずは「サーバー」の申し込みです。
「サーバー」には多くの種類がありますが「初心者の方」におすすめは「国内シェアNO.1」の『エックスサーバー』です!
※ 今、『エックスサーバー』では 期間限定で『初期費用「無料」&ドメイン永久無料キャンペーン』が開催中でお得ですよ!
- 「料金」「機能面」が他社より優れている
- 「ブロガー」のほとんどが「エックスサーバー」を利用している
- 利用者が多いので困ったときもすぐ解決策が見つかる
→ 『キャンペーン詳細はこちら』
「エックスサーバー」の申し込み手順
『エックスサーバー』のトップページへ。
まず、『まずはお試し!10日間無料!』をクリック。
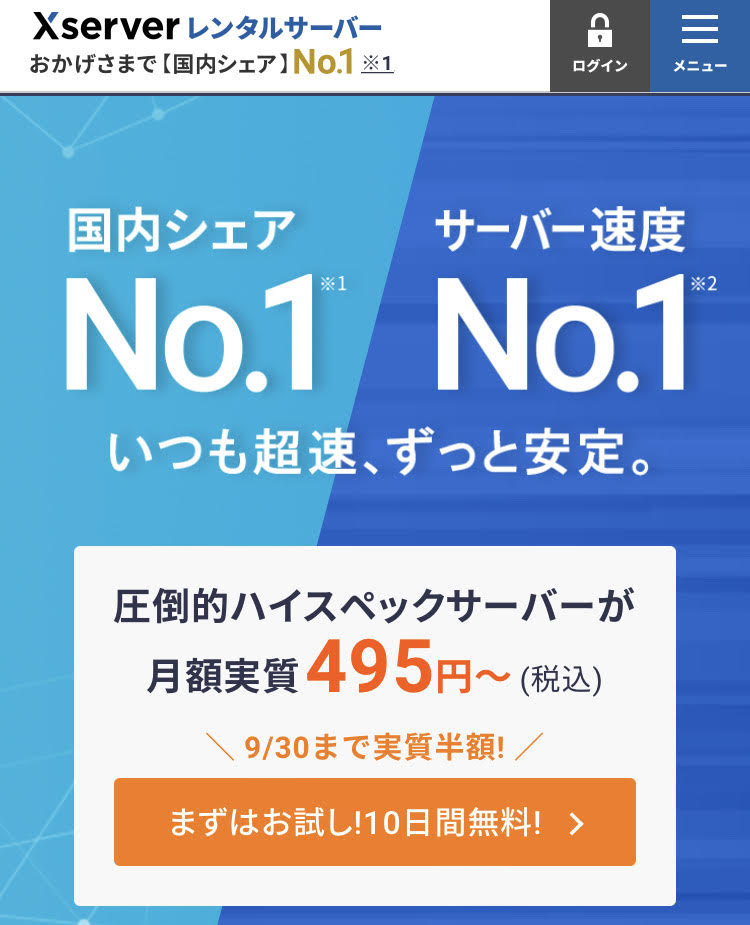
画面が切り替わったら、『10日間無料お試し 新規お申込み』をクリック。
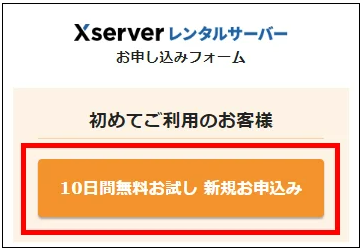
■「お申し込みフォーム」へ入力
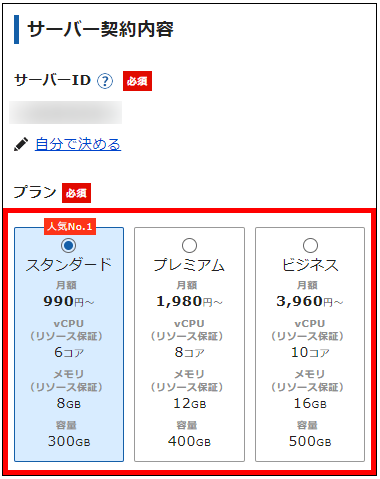
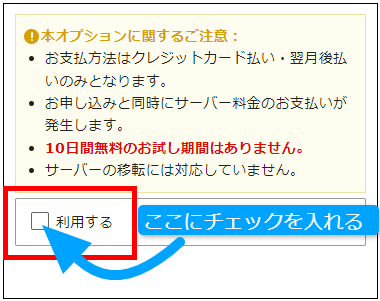
- 「サーバーID」は変更不要です
- 「プラン」を選択します(初心者の方は「スタンダード」がおすすめ)
- 「WordPressクイックスタート」の「利用する」にチェックを入れる
ただし、1点だけご注意ください。
↓
チェックを入れると次のように表示されます。問題なければ確認しましたをクリック。
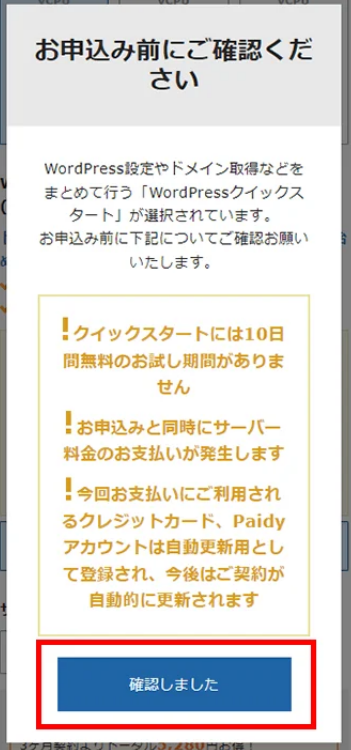
■サーバーの契約期間の選択
サーバーの契約期間を選択します。「3〜36ヶ月」まで選択可能で、長期間の契約ほど月間の利用料金がお得になります。(おすすめは「12ヶ月」)
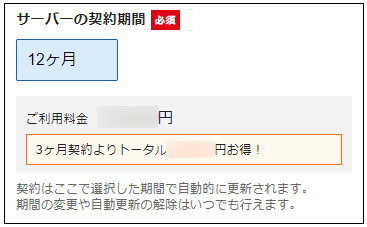
■ドメインの選択
ドメインを入力します。
好きなドメイン名を取得できますが、特にこだわりがなければ「ずっと0円」の中にあるドメインがおすすめです。
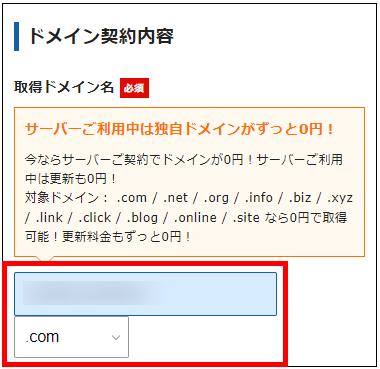
■「WordPress情報」の入力
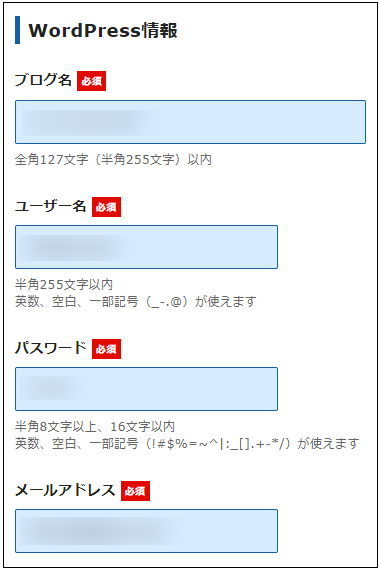
「ブログ名」はあとで変更可能です。仮の名前で問題ありません。
■「テーマ」の選択
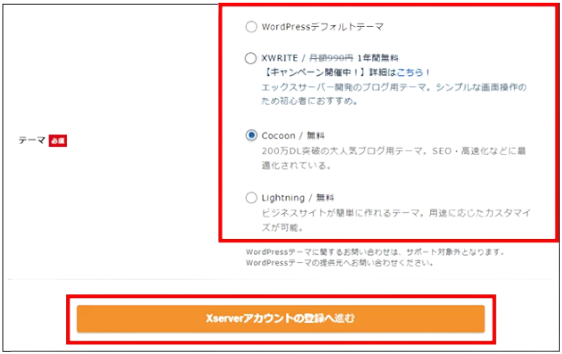
「テーマ」を選択して「Xserverアカウントの登録へ進む」をクリック。
■登録情報の入力
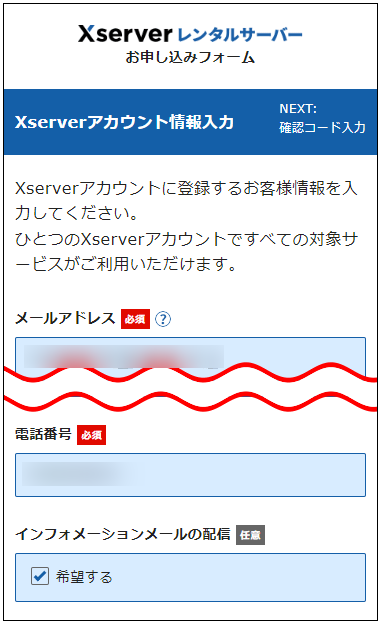
「メールアドレス」「名前」「住所」「電話番号」などの個人情報を入力します。
■支払い情報の入力
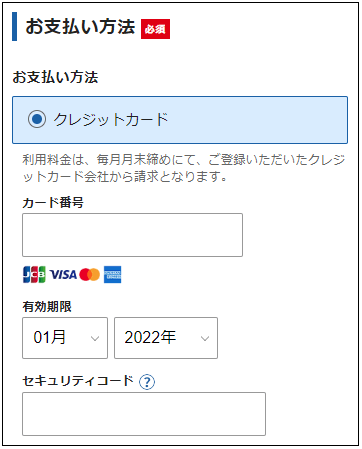
「クレジットカード情報」を入力しましょう。
入力したら、ページ下部の「利用規約」や「個人情報の取り扱いについて」を確認し、同意するにチェック後、次へ進むをクリック。
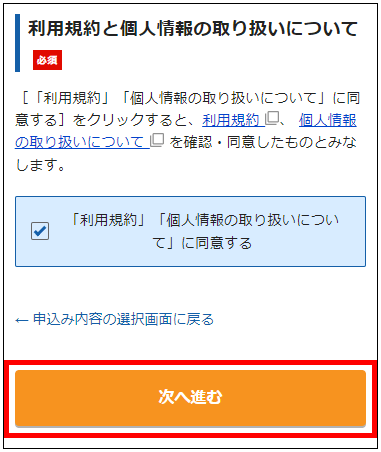
■「確認コード」を入力
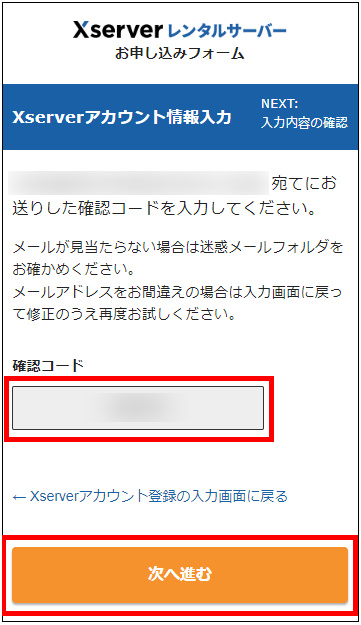
登録した「メールアドレス」宛に届いた【認証コード】を、上記画面の「確認コード」欄に入力し、次へ進むをクリック。
【補足】メールアドレスの入力を間違えた!
もし、メールアドレスの入力ミス に気づいた場合は、あわてず エックスサーバーのサポートにお問い合わせしましょう。
■入力内容の確認
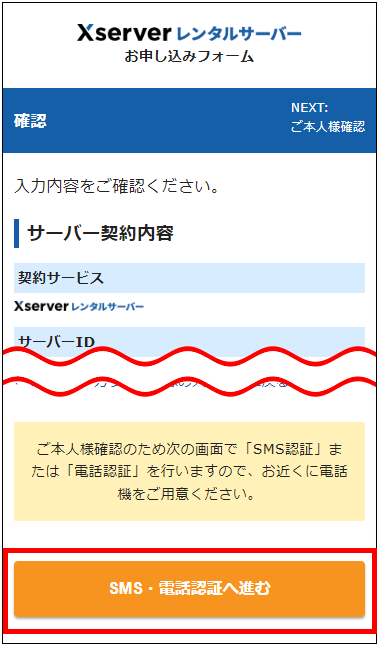
■認証コードを取得する
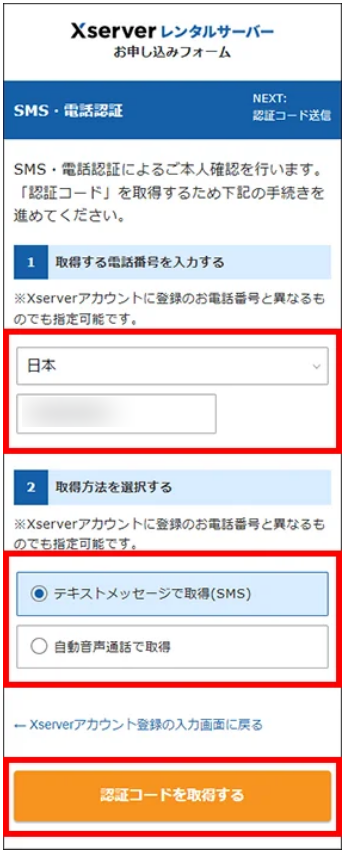
電話番号を入力して取得方法を選択後、「認証コードを取得する」をクリック。
■認証コードを受け取る
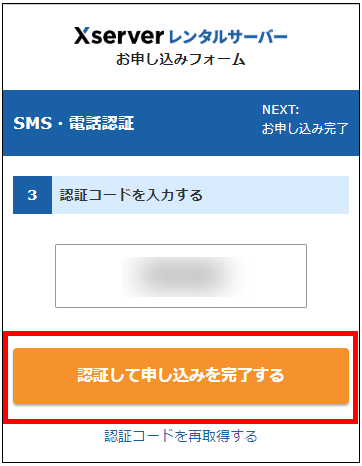
「認証コード」を入力し、「認証して申し込みを完了する」をクリック。
■完了画面に移動
この画面に切り替われば完了です。
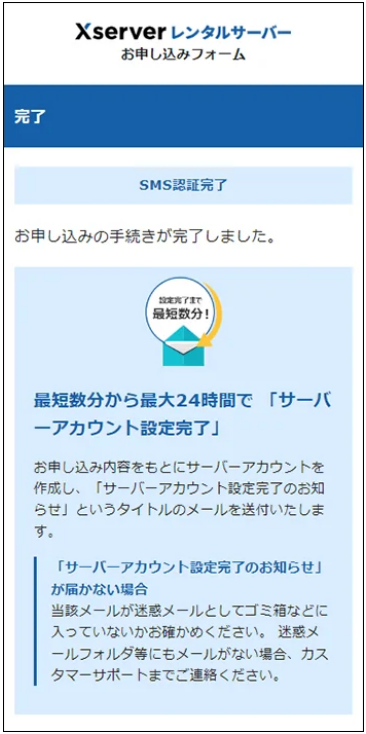
「WordPressブログに」アクセスする
登録したメールアドレスに【xserver】■重要■サーバーアカウント設定完了のお知らせ、という件名のメールが届きます。
■WordPressのログイン情報
■URLを入力してブログにアクセスする
「サイトURL」にアクセスして、ブログが表示されれば完了です。
■管理画面にログインする
先程登録した『ID(メールアドレス)』と『パスワード』を入力して『ログイン』をクリック。
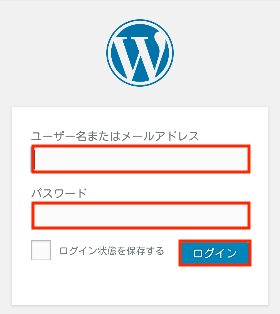
以上で「WordPressブログ」を作ることができました。作業完了です。
■まとめ
『エックスサーバー』の「WordPressクイックスタート」を利用すれば、初心者でも「スマホで10分」あれば「WordPressブログ」を始められますよ!
「WordPressクイックスタート」を利用することで、初心者だと「数時間」かかっていた作業が、「10分程度」で終了するので、めちゃくちゃ便利ですよ。
ブログ収益化の「正しいやり方」とは…?

では早速、ブログ記事を書いてみましょう!
と言っても…『何から勉強すればいいの?』って悩みますよね…?
ですので、先ずはこちらの記事で紹介してるブログの「正しいやり方」を真似して収益化を目指しましょう!
→ 【初心者のための】ブログ収益化の教科書


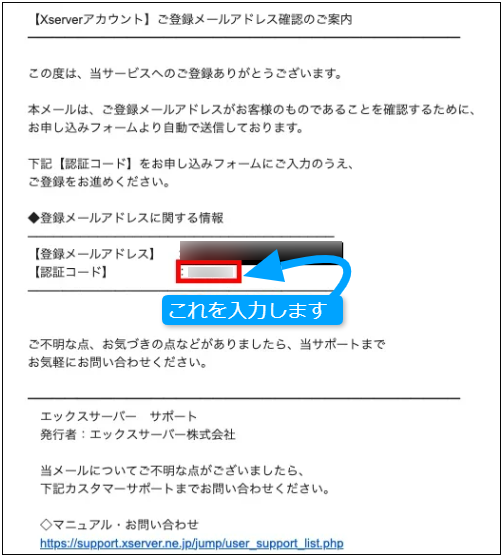
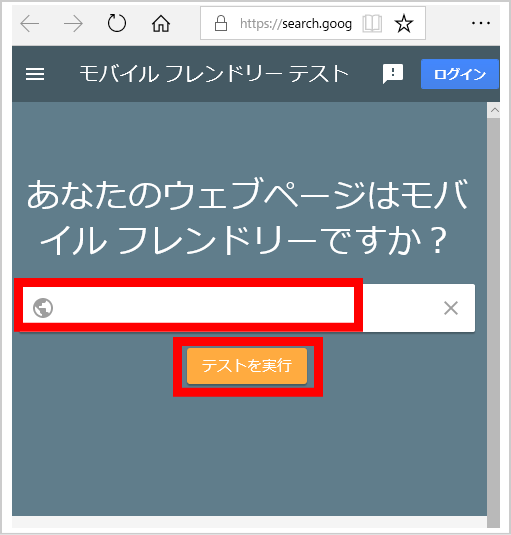
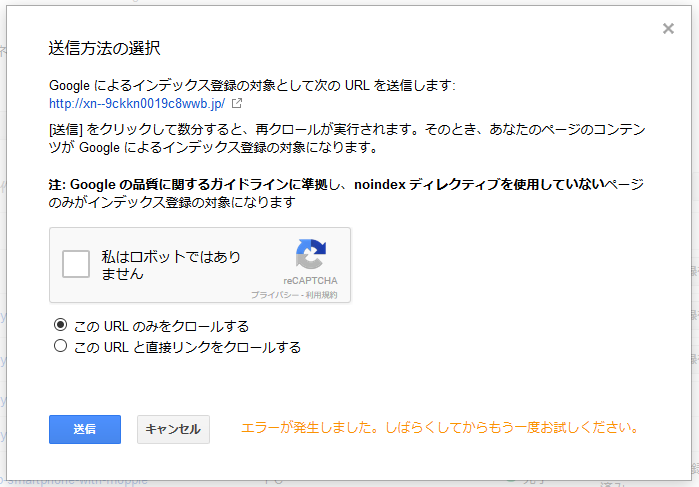
コメント