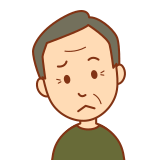
- 「アフィリ収益」がなぜ増えないの…?
- 「リンク」のクリック数が少ないの…?
- ブログの「PV」がなぜ増えないの…?
こんな悩みの…『解決策』を教えてくれる『ツール』が今回紹介する「Mouseflow」という「ツール」。
ユーザーの動きが「ガチ録画」で見れる…?
まずはこちらの「動画(約1分)」をご覧下さい。(※クリックで再生。音声はありません)

最初にこれ見た時、マジでビビりました…。
ユーザーの「動き」が全て「ガチ録画」されてるんです…。
| 実はこの動画…私のブログに来たユーザーの「動き」が自動録画されたものです。 画面上の「黄色いマウス」の動きは、ユーザーの「実際のマウスの動き」で、「クリック」した場所、「マウスの位置、スクロールの動き」「フォーム上での動き」も録画されます。 |
この動画の
- 「0:15」で「マウスが動く」ところとか…
- 「0:36」で「リンクをクリックするか悩む」ところとか…

これ見ると…
読者が記事のどの部分に「関心」があるのか…?
が手に取るように分かって面白いですよね?
つまり、この「ツール」を使えば、
あなたのブログ記事は「ほとんど」読まれてない…?
「Mouseflow」を使えば、あなたのブログの「3つ」の「問題点」と「解決策」が分かります!
- ブログのどこで「離脱」されているのか?
- どのリンクが「クリック」されているのか?
- ブログの「どこ」が読まれている(or いない)か?
です。
では、具体的に「Mouseflow」の画面をお見せして説明しますね!
1)ブログのどこで「離脱」されているか?
この画面では、読者の「離脱(記事を見るのをやめた)」場所が分かります。
下の「90%」の地点では「10%」が離脱したことを表しています。
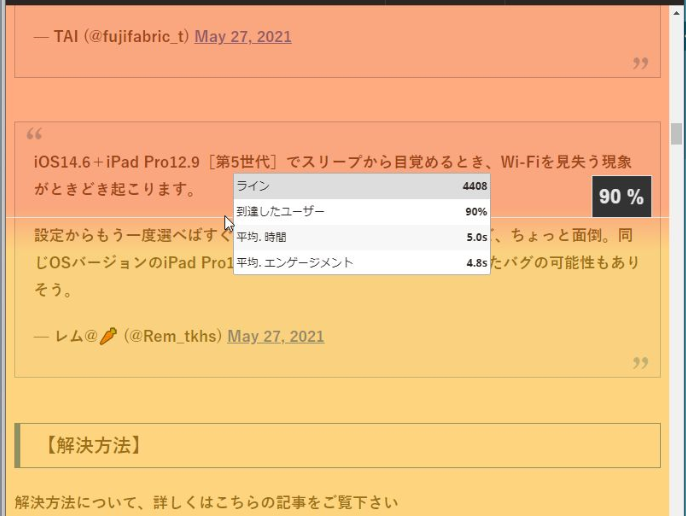
画面を下にスクロールしてくと「80%」「70%」となり…
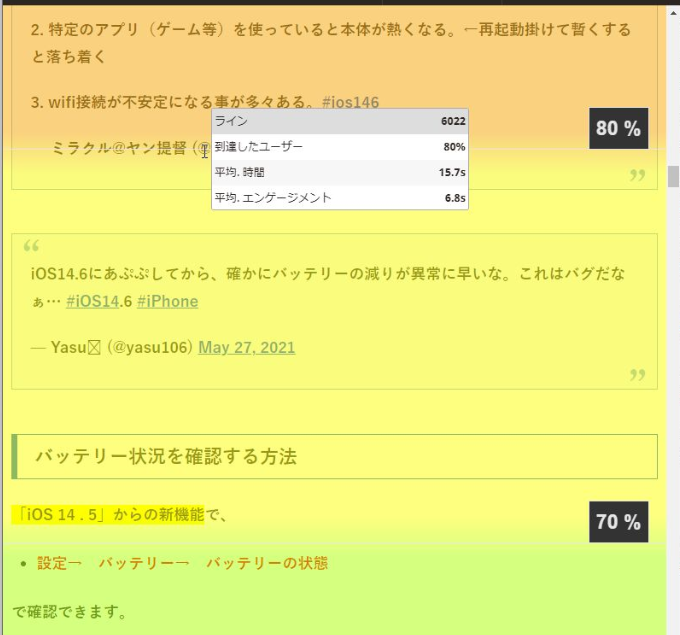
さらにスクロールすると「40%」「30%」…「20%」と減って行きます。

どの部分で読者が読むのをやめたのか…?
が分かってしまうなんて、スゴい「ツール」だよね?
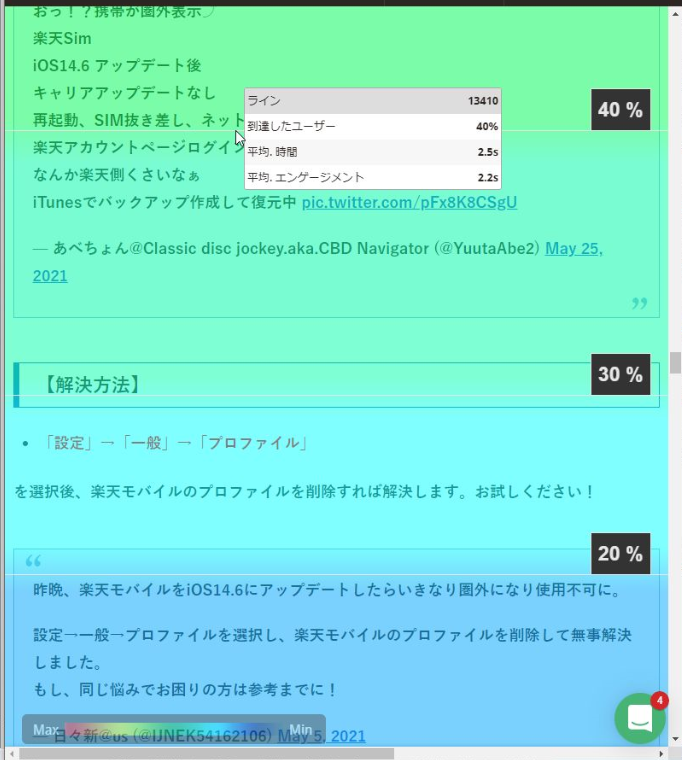
■実際の「Mouseflow」の画面はこんな感じです
■「Mouseflow」で分かる「解決策」
この画面を見れば、
- 読者の「離脱」= 記事を読むのをやめた場所
が分かるので、どこを「リライト」すれば良いか一目瞭然ですね!

この機能も、スゴいよね…?
2)どのリンクが「クリック」されているか?
この画面では、記事内のリンクの「クリック数」が表示されます。
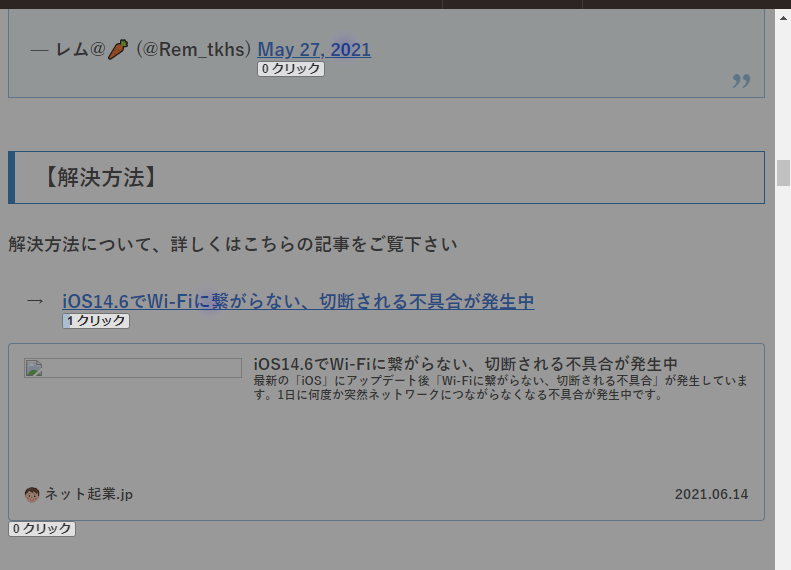
■実際の「Mouseflow」の画面はこんな感じです
■「Mouseflow」で分かる「解決策」
この画面を見れば、
- 「アフィリリンク」はどこに置けば良いか?
「最適な場所」が分かってしまいます。

ねっ!この「ツール」スゴいでしょ…?
3)ブログの「どこ」が読まれているか?
この画面は、「ユーザーのマウスの動き」を「ヒートマップ化」したもので、「青い火の玉」のような色がついていところが「よく読まれている」ところです。
つまり、ページのどの部分が最もユーザーに読まれているか?が分かります。
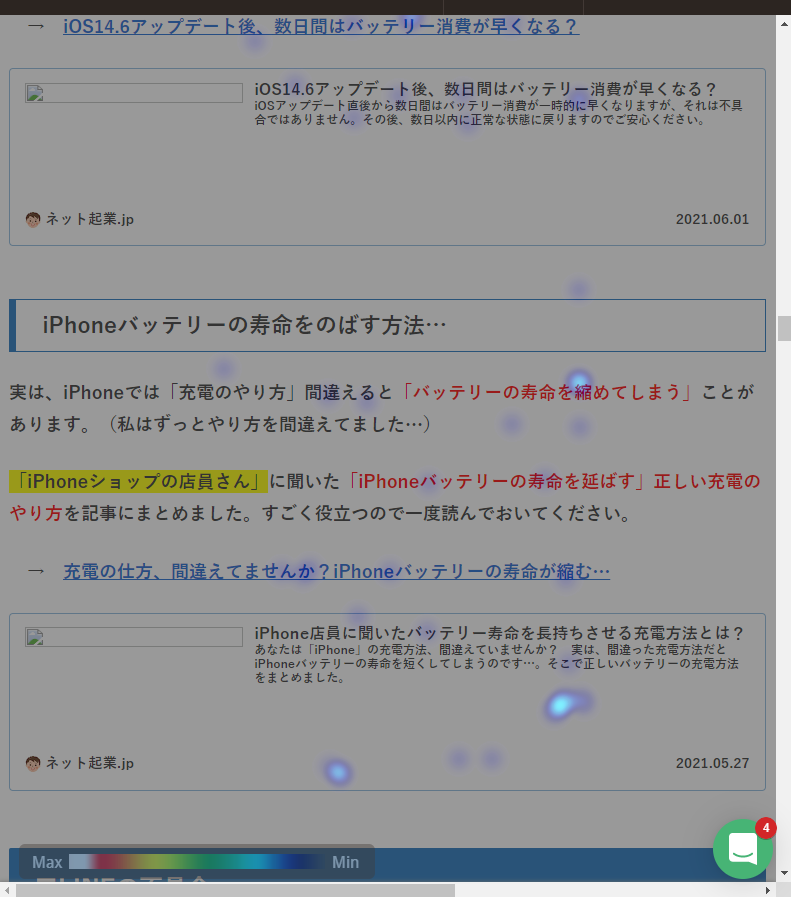

これって、スゴくないですか…?
私、初めて見た時…ビビりました…。
一方で、こちらは「青い火の玉」が少ないですね。つまり、この部分は「あまり読まれてない」ということが分かります。
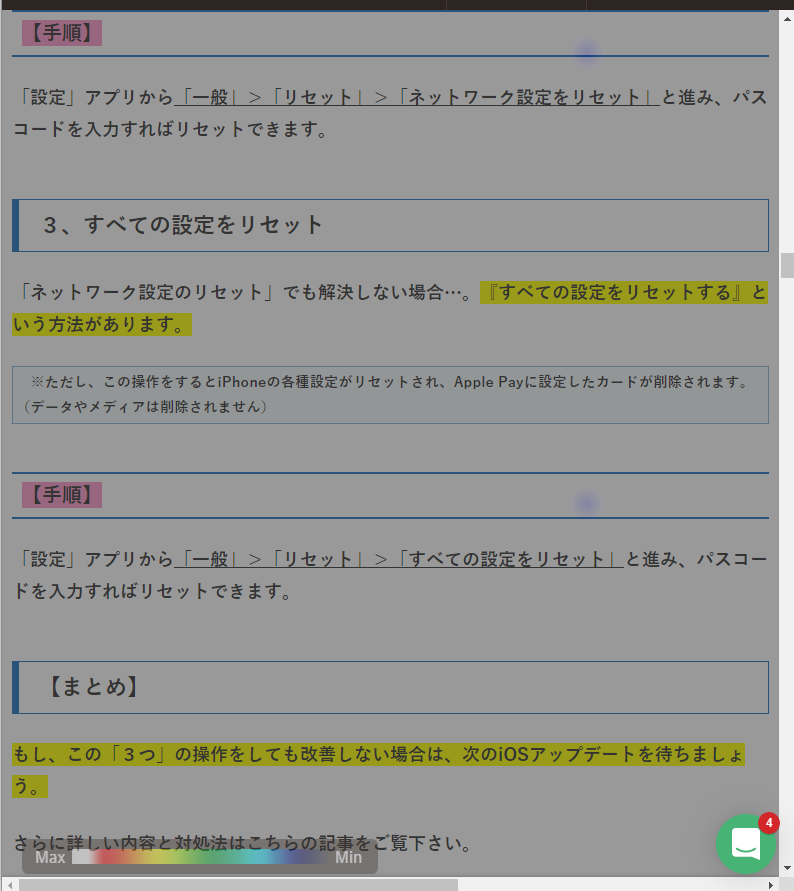
■実際の「Mouseflow」の画面はこんな感じです
■「Mouseflow」で分かる「解決策」
この画面を見れば、次の「解決策」が分かります。
- 「読まれてない」箇所→ 「リライト」 or 「下に移動」する
- 「読まれている」箇所→ 記事の「冒頭」に移動する
■これ見てブログ修正すれば、あなたの収入が何倍に…?
今、ご覧いただいた「3つ」の画面…
- ブログのどこで「離脱」されているのか?
- どのリンクが「クリック」されているのか?
- ブログの「どこ」が読まれている(or いない)か?
は「Mouseflow」の管理画面から全て「無料」で見ることができます。
これら「3つ」の画面を見てブログ修正すれば、アフィリンクのクリック数が増えるから『売上』も増やせますよ!
■「Mouseflow」の使い方
下記をクリックして、
「無料トライアル」をクリック
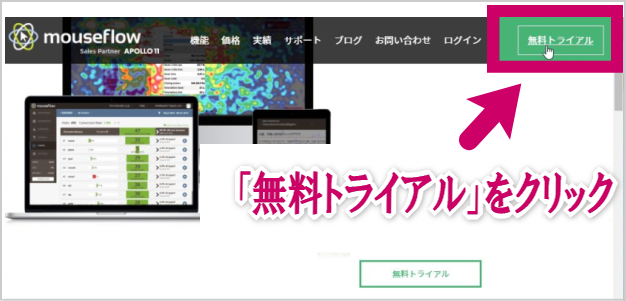
「メールアドレス」と「パスワード」を入力
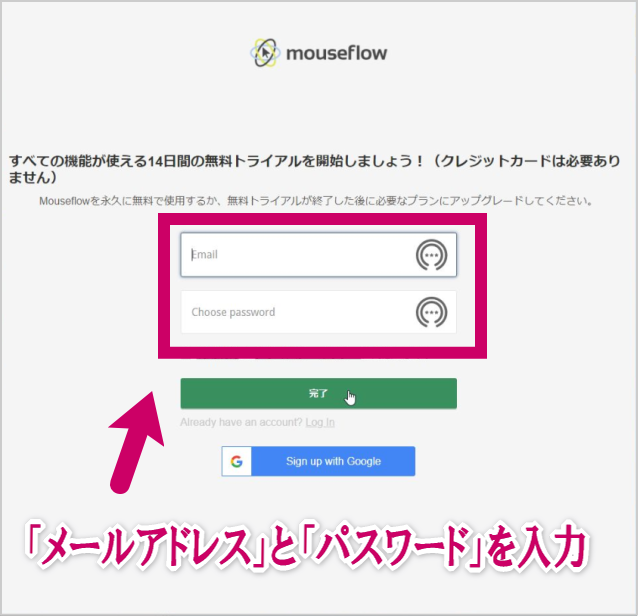
※パスワードには「記号」「英語大文字、小文字」「数字」が必須
「メール」を確認
入力した「メールアドレス」に「Mouseflow」からメールが届きます。
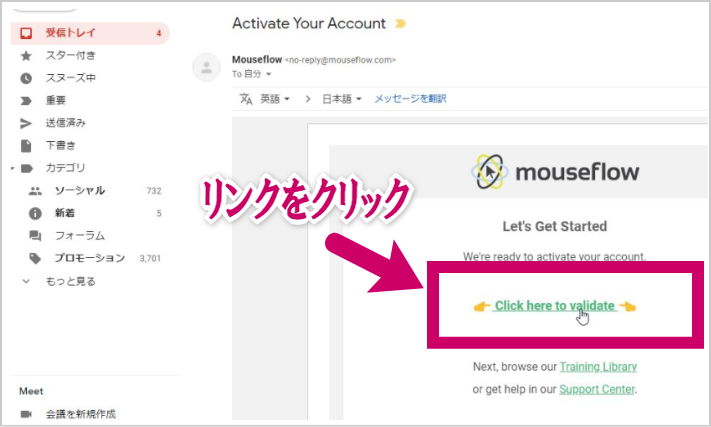
メール内の「リンク」をクリックします。
「名前」を入力
- ①に「名前」を入力。
- ②は「Analytics」を選択。
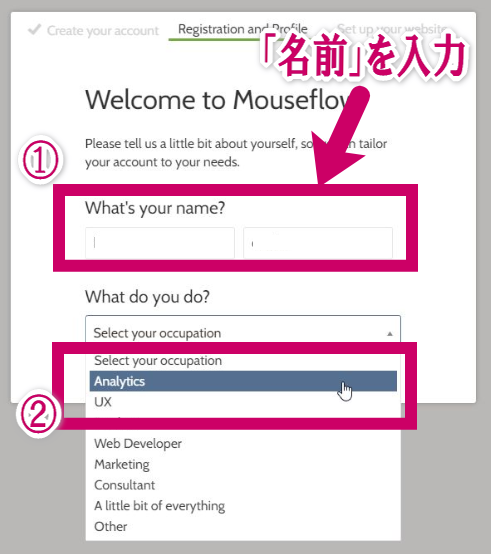
「ブログURL」を入力
- ①に「ブログURL」を入力。
- ②は「Blog/personal」を選択。
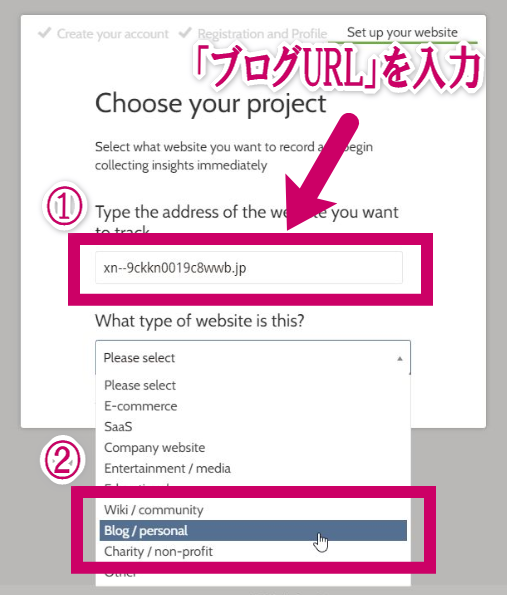
「インストール」をクリック
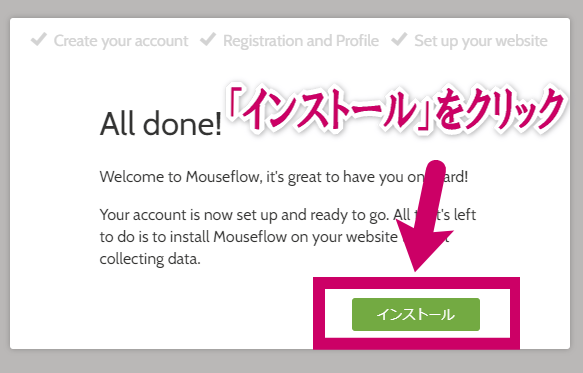
「WordPress」をクリック
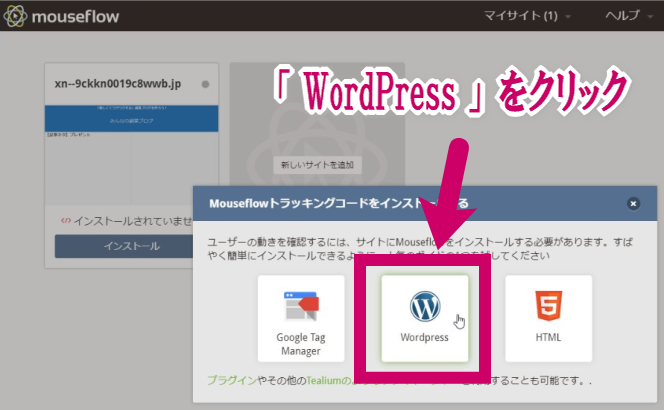
「クリップボードにコピー」をクリック
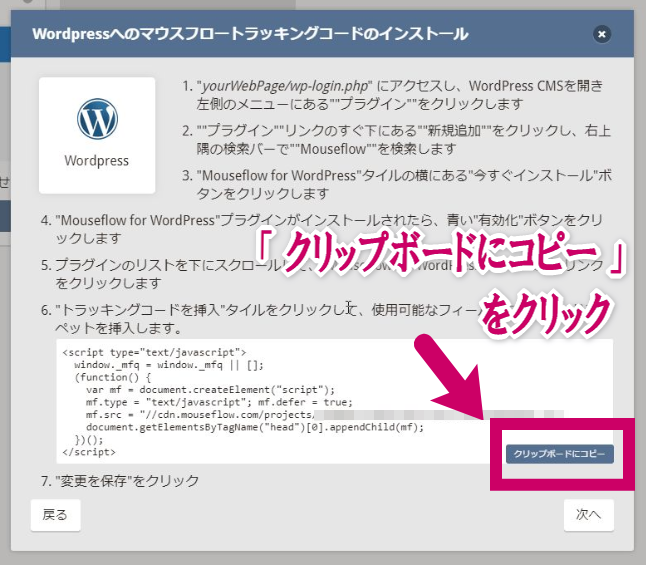
次に、
「WordPress」の管理画面を開く
「WordPress」の管理画面を開き、左側メニューの「プラグイン」→「新規追加」をクリック。
- ①の検索欄に「mouseflow」と入力し検索。
- ②の「Mouseflow for WordPress」が表示されたら「今すぐインストール」をクリック。(約1分ほどお待ちください)
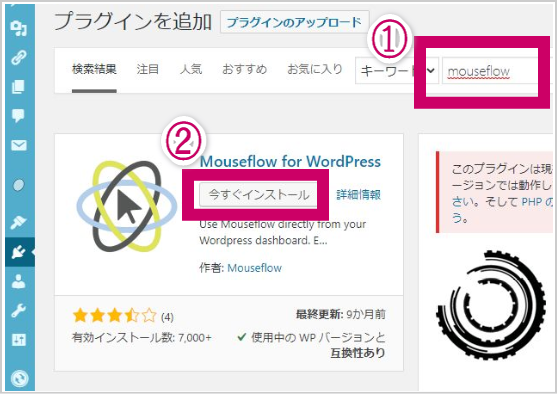
「インストール」されたら「有効化」をクリック。
「Setting」をクリック
「Mouseflow for WordPress」の「Setting」をクリック。
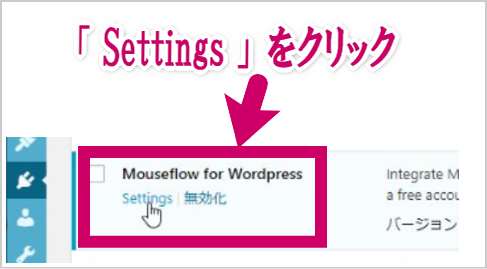
「Insert tracking code」をクリック
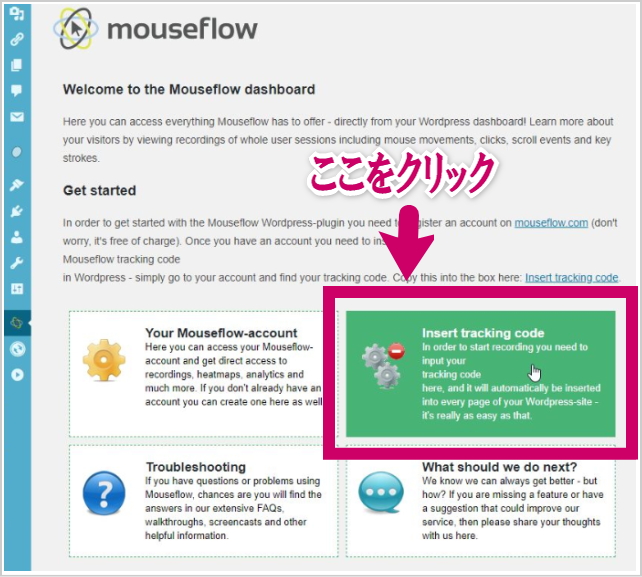
「クリップボードにコピー」を貼り付ける
先程、「クリップボードにコピー」したものを
- ①に貼り付ける。
- ②の「変更を保存」をクリック。
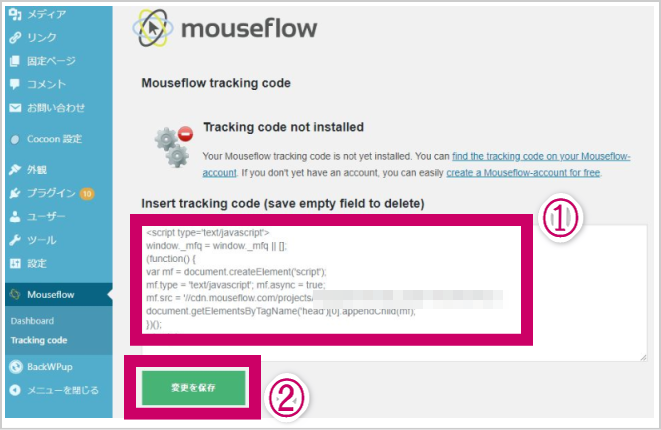
下記の画面が表示されたら「OK」です。
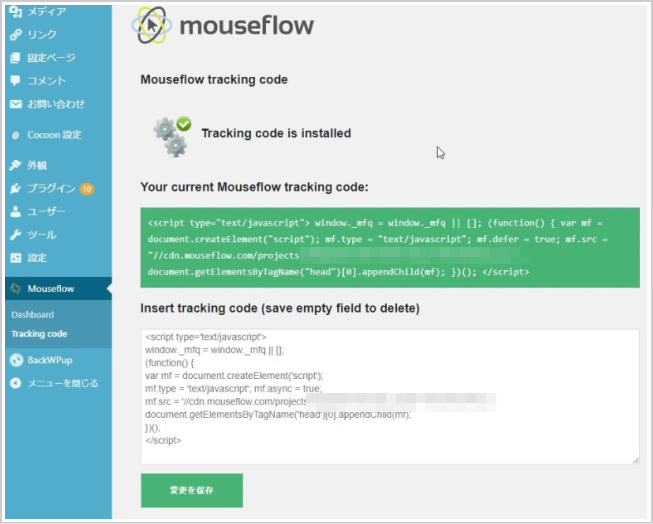
次に、
あなたの「ブログ」のトップページをブラウザで開いてください。(※先程登録した「ブログURL」です)
「ブログ」を開いたら、再び…
「Mouseflow」の画面へ移動
「Mouseflow」の画面へ移動して、「次へ」をクリック。
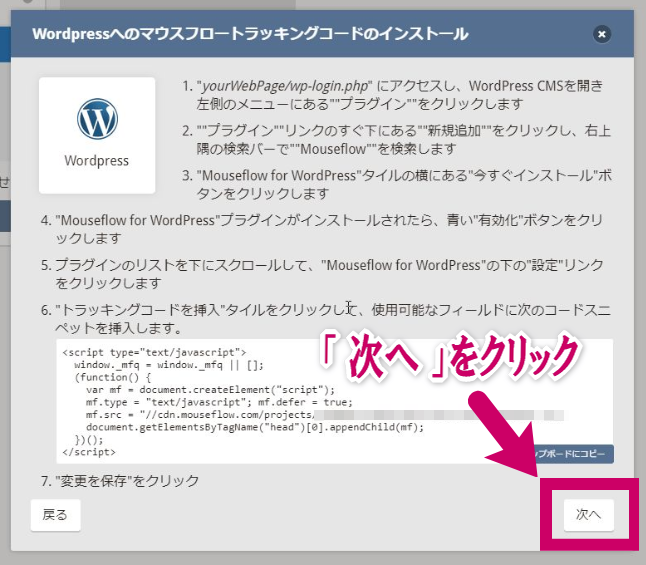
「ウェブサイトの概要に移動」をクリック
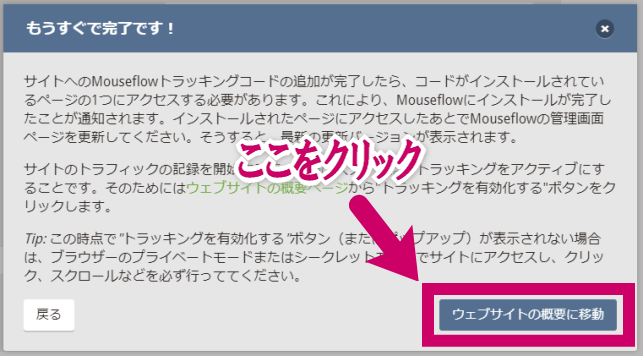
「トラッキングを有効にする」をクリック
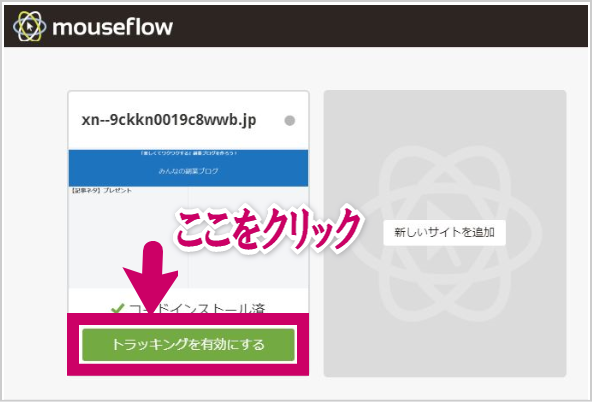
「CONFIRM AND ACTIVATE TRACKING」をクリック
名前を入力して、
「CONFIRM AND ACTIVATE TRACKING」をクリック。
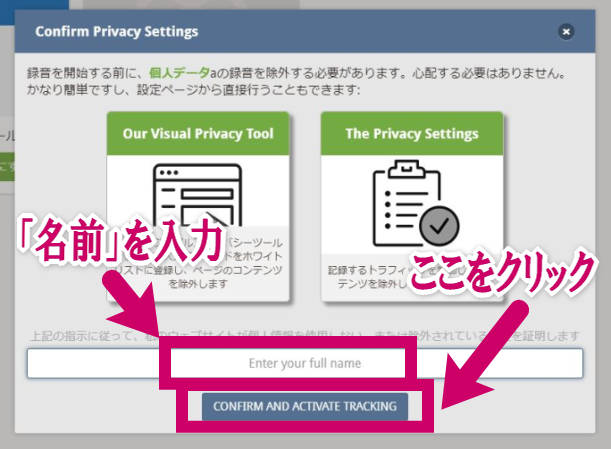
設定完了!
この画面が表示されたら「設定完了」です!
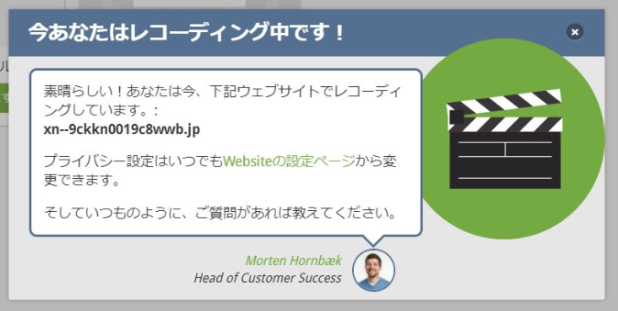
■画面の見方
上記の設定が完了すると、「Mouseflow」が自動で「ユーザー」の行動を記録してくれます。
ご紹介した「3つ」の画面…
- ブログの「どこ」が読まれているか?
- ブログのどこで「離脱」されているか?
- どのリンクが「クリック」されているか?
は「Mouseflow」の管理画面から全て「無料」で見ることができます。
1)ブログの「どこ」が読まれているか?
「左メニュー」の「ヒートマップ」→「ムーブメント」をクリック。
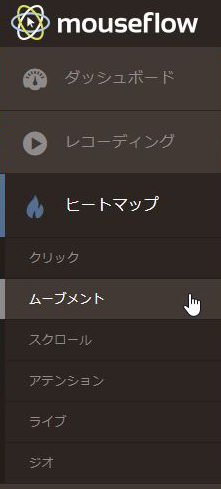
次に、
見たい記事の「ファイル名」をクリックすれば、「記事ごと」の結果を見ることができます。
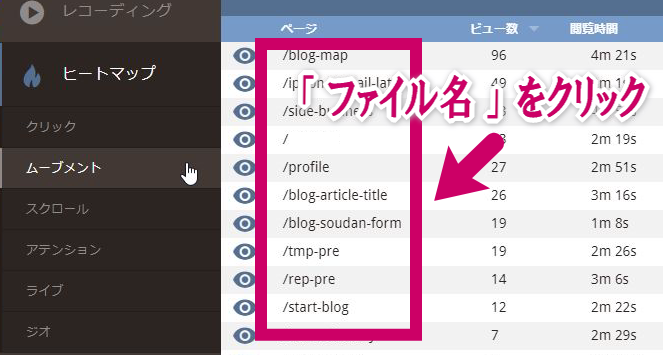
↓
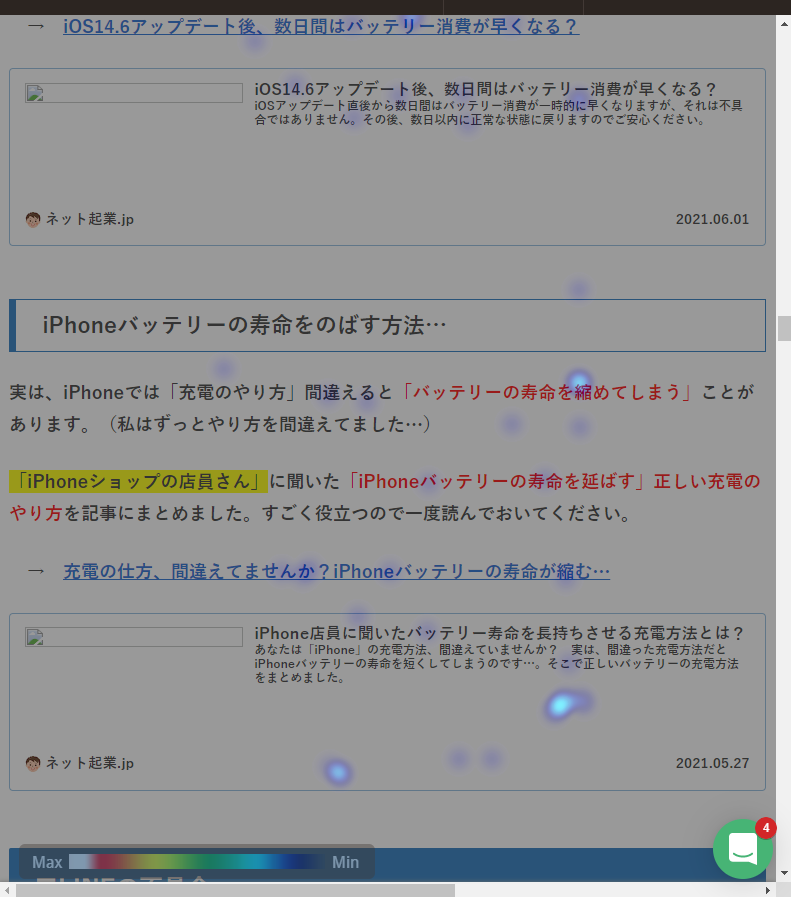
2)ブログのどこで「離脱」されているか?
「左メニュー」の「ヒートマップ」→「スクロール」をクリック。
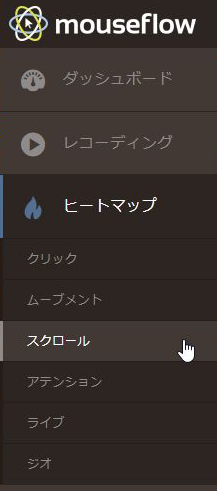
以降は、上記と同様で、
見たい記事の「ファイル名」をクリックすれば、「記事ごと」の結果を見ることができます。
3)どのリンクが「クリック」されているか?
「左メニュー」の「ヒートマップ」→「クリック」をクリック。
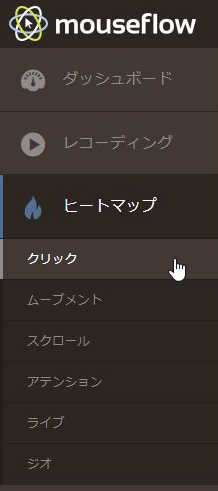
こちらも、その後は上記と同様で、
見たい記事の「ファイル名」をクリックすれば、「記事ごと」の結果を見ることができます。
【まとめ】
これら「3つ」の画面を見てブログ修正すれば、アフィリンクのクリック数が増えるから『売上』も増やせますよ!
■ライバルがまだ知らないうちに…
「Mouseflow」は、ブログを「収益化」したいなら絶対に入れておくべき「ツール」。5年間ブログやってきて一番驚いたツールです。
今後は、当たり前にみんなが使うツールになると思うけど、

ライバル達がまだ知らない今のうちに使い始めて…
「ライバルと差をつけよう!」
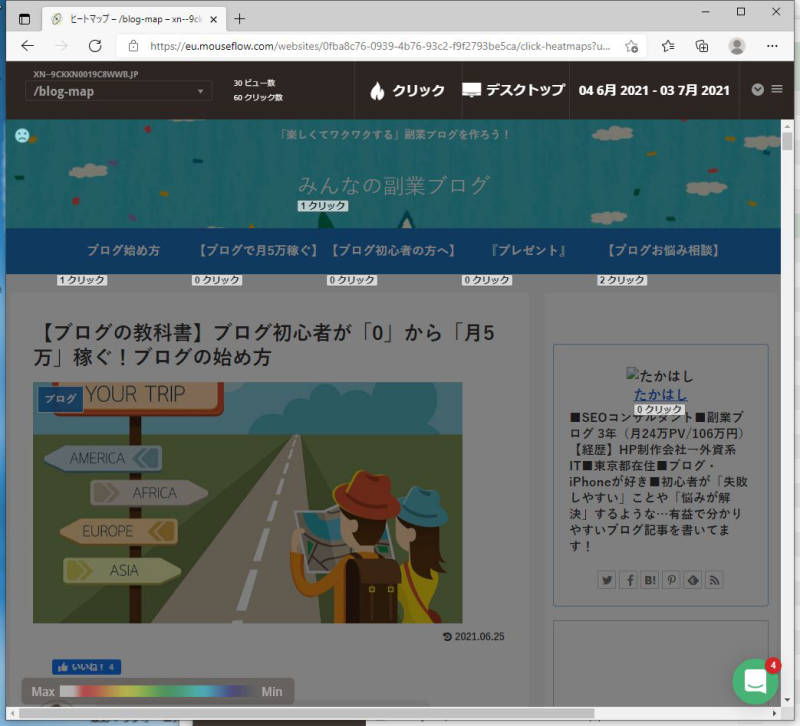

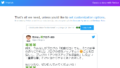
コメント