エクセルで「折れ線グラフ」を2本作って重ねる方法をまとめました。
例えば、エクセルに「種類や単位が違う」データがあり、それを2本の「折れ線グラフ」にして重ねて比較したいけど…そんな時どうすればいいの?とお悩みの方にピッタリの「解決方法」です。
■ エクセルで「折れ線グラフ」を2本作って重ねる方法
例えば、下記のエクセル(Excel 2010)で作成した折れ線グラフに、種類や単位が違うもう1つ別の折れ線グラフを追加して、2本の折れ線グラフを重ねる方法を説明します。
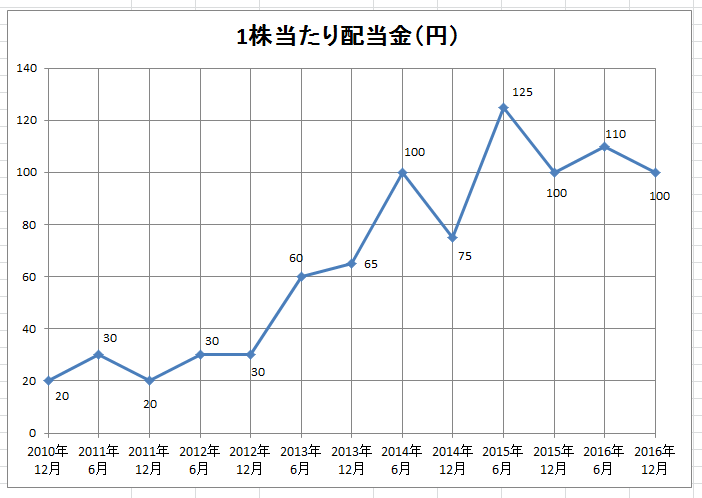
※ちなみに上記グラフはこちらの記事で使用しているグラフです
→ トヨタ自動車株 12年分の配当金と配当利回り、株価推移
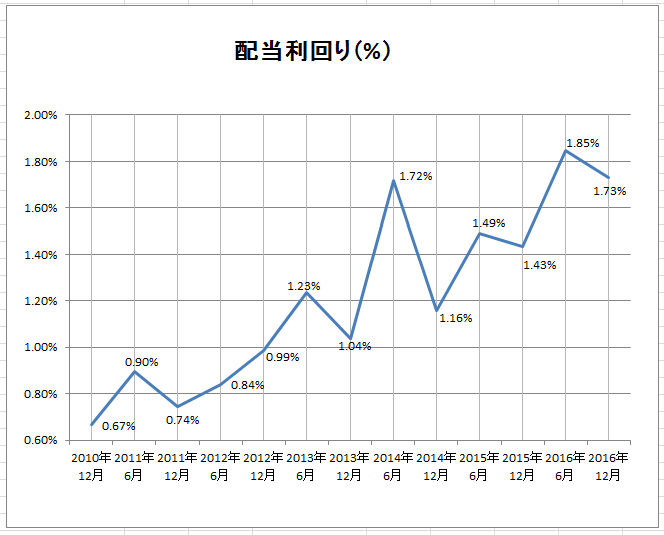
■既存の折れ線グラフに新規の折れ線グラフを重ねる
それでは、折れ線グラフを1本追加し、2本の折れ線グラフを重ねる方法を説明します。
1、既存の折れ線グラフの「グラフエリア」で1回クリック
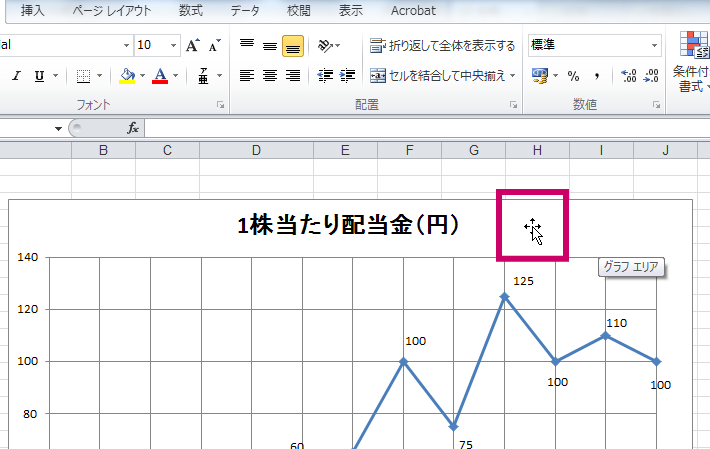
上部メニューに「グラフ ツール」が出現します
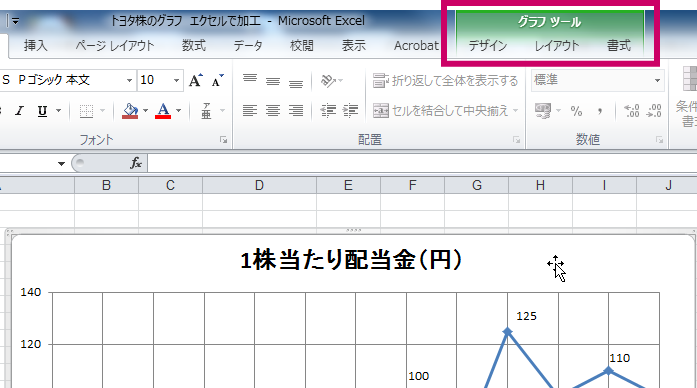
「グラフツール」の「デザイン」→「データの選択」をクリック
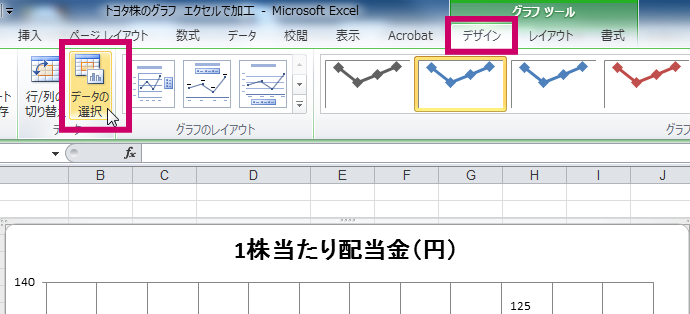
2、グラフの範囲を選択
次に、折れ線グラフ(2本)のデータの範囲を選択します。
エクセルの 表内の数字だけでなく、表の項目名も含めて範囲選択して下さい。
今回の例では、
- 「1株当たり配当金(円)」
- 「株価(円)」
の2つのデータを選択し「OK」をクリックすると…。
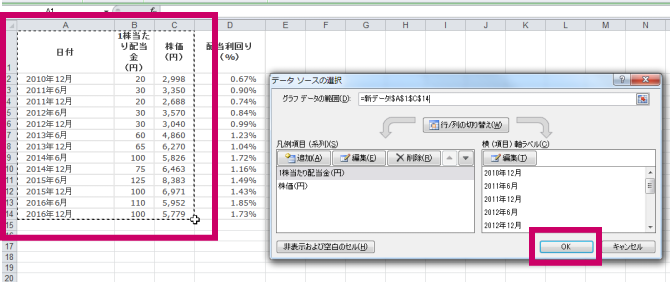
3、折れ線グラフが追加され、2本の折れ線グラフに!
これで、
2本目の折れ線グラフ「株価(円)」の追加が完了しました。
これで折れ線グラフが2本になりました。簡単でしょ?
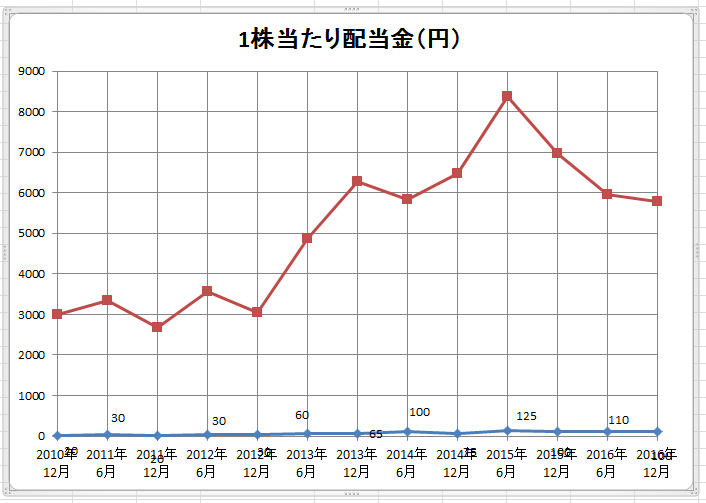
■折れ線グラフを2軸にする
しかし、このままだと追加した 青色の線の「1株当たり配当金(円)」が直線です。
なぜ、このようになってしまったかと言うと、左にある縦軸の数字が「株価(円)」のため、 「1株当たり配当金(円)」の単位とあわず直線になってしまってるんですね…。
このままではグラフが見えないので、これを直しましょう。
折れ線グラフを選択する
まず、折れ線グラフの上でクリックすると、グラフが選択された状態になります。
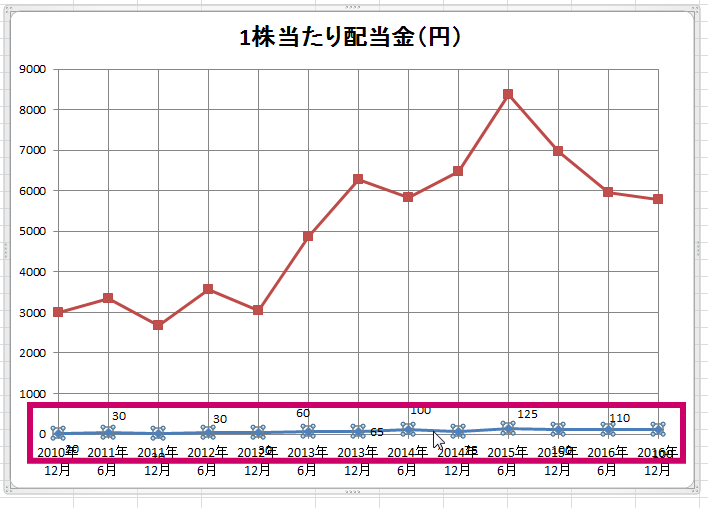
「データ系列の書式設定」をクリック
右クリックして「データ系列の書式設定」をクリックしましょう。
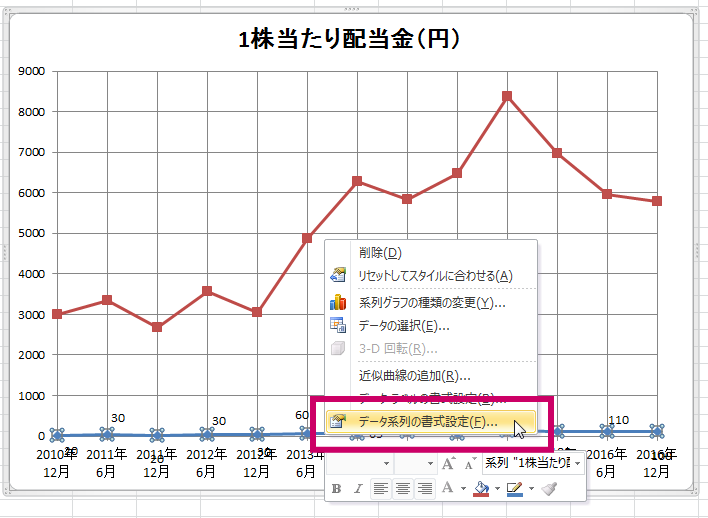
「第2軸」を選択する(縦軸を右側に追加)
すると下記の画面が出てくるので 「第2軸(上/右側)」を選択します。
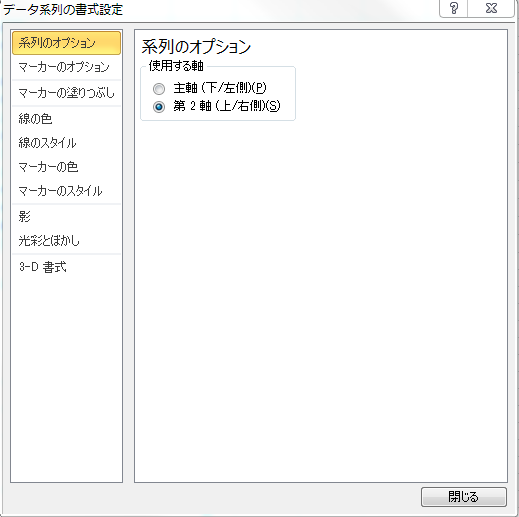
2本の折れ線グラフが完成!
グラフの右側の縦軸に数字「1株当たり配当金(円)」が追加されて 、2本の折れ線グラフの完成です!
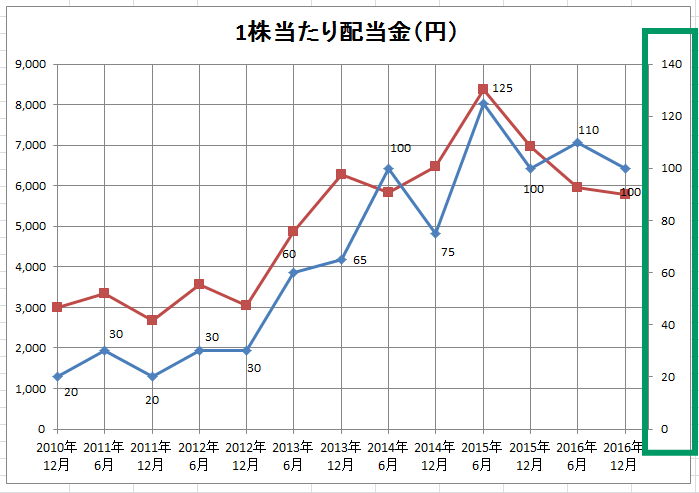
これでエクセル折れ線グラフを2本作って重ねることができました。
あと、もし…、
|
など修正したい場合は、こちらの記事を参考にして下さい。
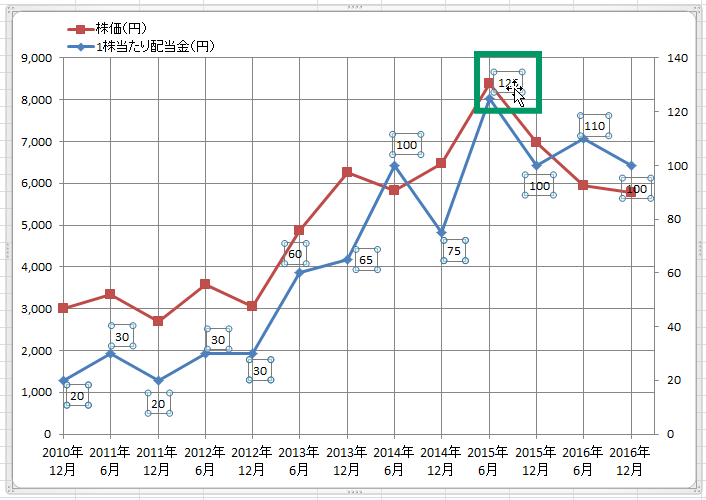
【まとめ】
エクセルで折れ線グラフを2本作って重ねる方法、簡単ですよね?
例えば、エクセルに「種類や単位が違う」データがあり、それを2本の折れ線グラフにして重ねて比較したいんだけど…なんて時にピッタリの解決方法です。
簡単なので、ぜひお試しください。
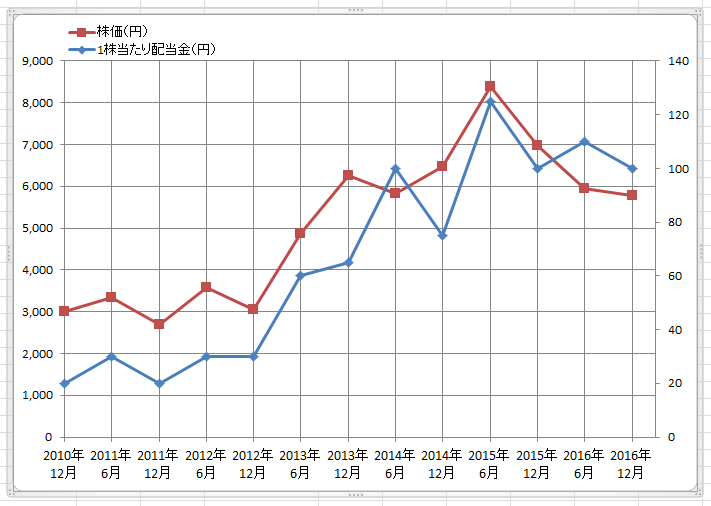
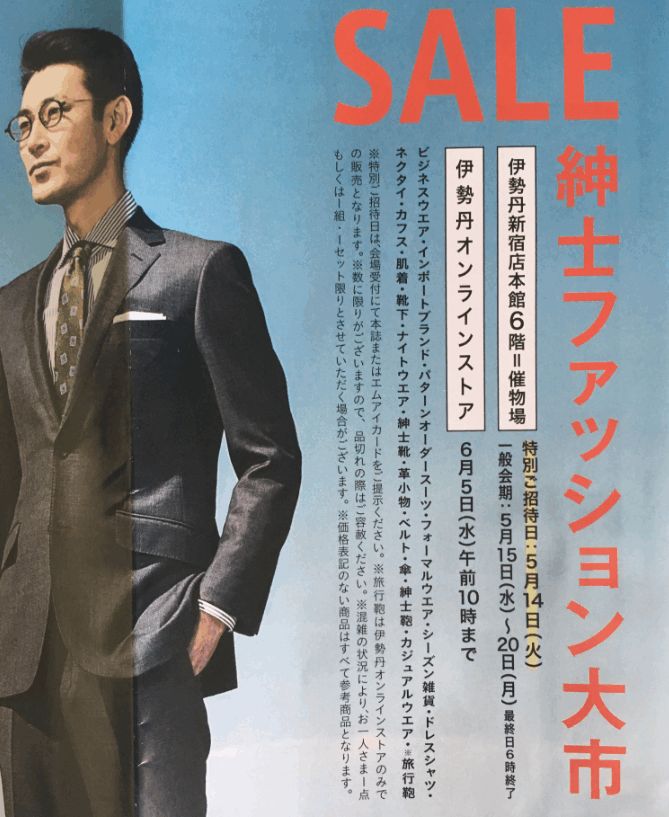
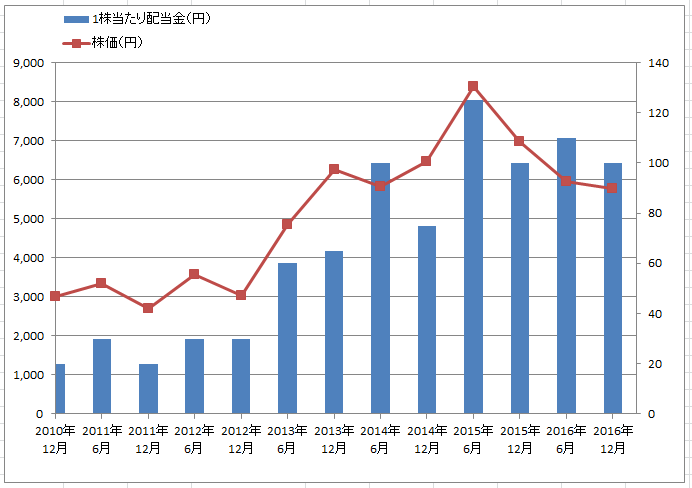
コメント