エクセルで折れ線グラフを作った後で、 もう1つ「新しい折れ線グラフ」を追加し、折れ線グラフを2本にしたい時の方法をまとめました。
新規で2軸グラフを作る時 とは、 やり方が異なります。
既存のエクセルの折れ線グラフに、もう1つ新しい折れ線グラフを追加して2本の折れ線グラフを 比較してみたい時…に簡単にできて役立つ方法で、知っておくと便利ですよ。
■ エクセルで作成したグラフに追加
例えば、下記のエクセル(Excel 2010)で作成した折れ線グラフ。
ここに、もう1つ新しい折れ線グラフを追加して、2本の折れ線グラフを比較してみたい。 という時のやり方を説明します。
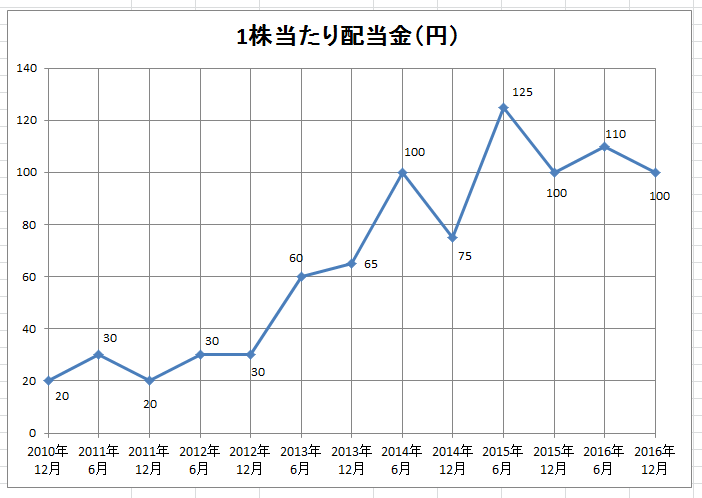
※ちなみに上記グラフはこちらの記事で使用しているグラフです
→ トヨタ自動車株 12年分の配当金と配当利回り、株価推移
■ 既存の折れ線グラフに新規グラフを追加作成
それでは、追加方法を説明しますね。
1、既存の折れ線グラフの「グラフエリア」で1回クリック
エクセルのグラフ上(グラフエリア)で1回クリックします。
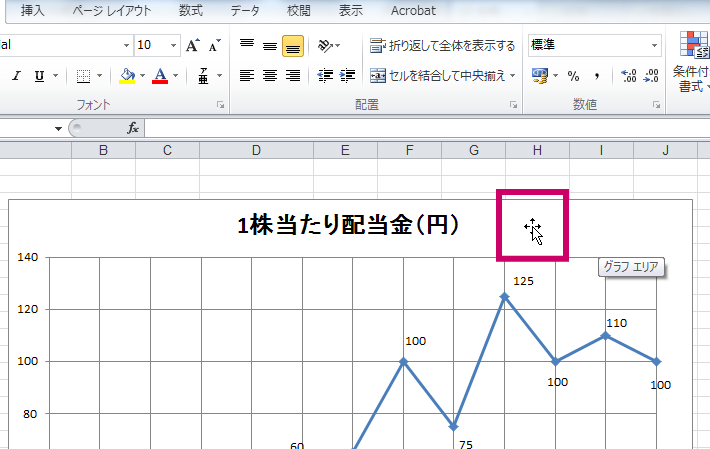
上部メニューに「グラフ ツール」が出現します
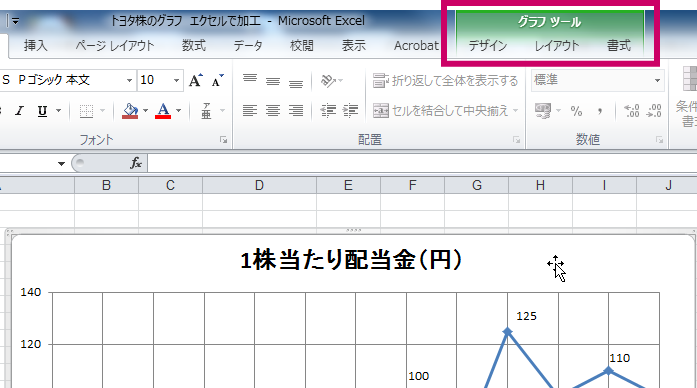
「グラフツール」の「デザイン」→「データの選択」をクリック
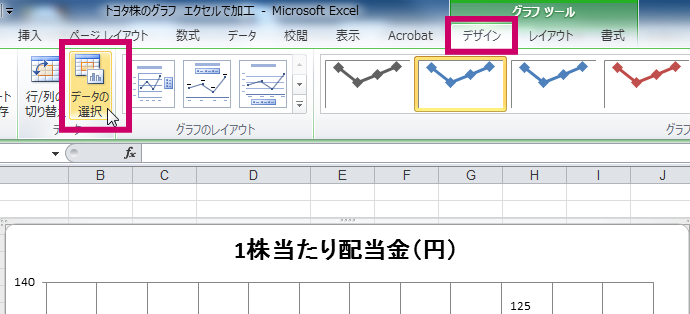
2、グラフの範囲を選択する
次に、グラフにするデータを決めます。 グラフにしたいデータをエクセルの 表内の数字だけでなく、表の項目名も含めて範囲選択します。
今回の例では、
- 「1株当たり配当金(円)」
- 「株価(円)」
の2つのデータを選択し「OK」をクリックすると…。
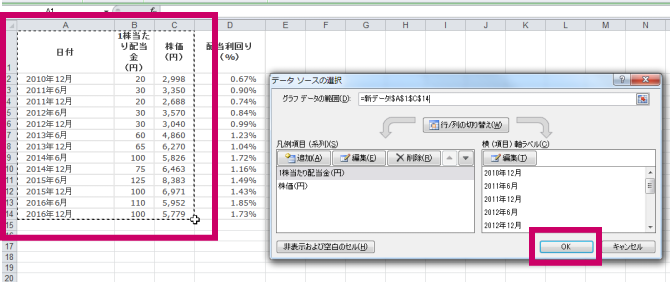
3、折れ線グラフが追加され複合グラフ完成!
これで、
既存の折れ線グラフ「1株当たり配当金(円)」に、
新規の折れ線グラフ「株価(円)」の追加が完了しました。
これで折れ線グラフが2本になりました。簡単でしょ?
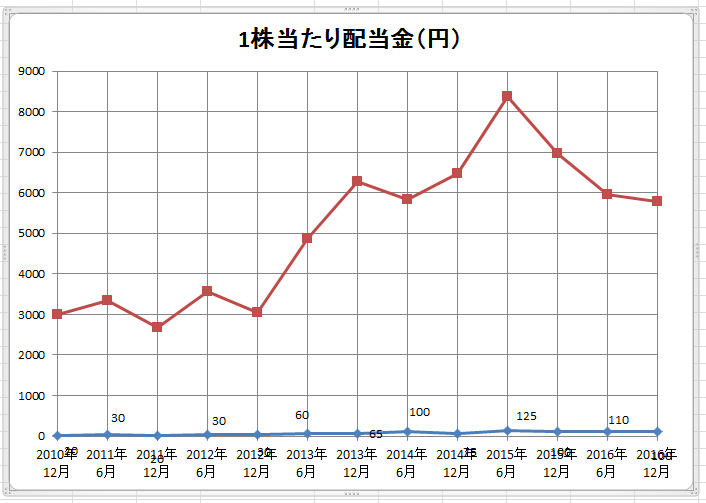
■折れ線グラフを2軸にする
しかし、このままだと追加した 青色の線の「1株当たり配当金(円)」が直線(本来なら折れ線グラフ)です。
左にある縦軸の数字が「株価(円)」なので 「1株当たり配当金(円)」が直線になってしまってるんですね。
このままではグラフが見えないので、これを直しましょう。
■折れ線グラフを選択する
まず折れ線グラフの上でクリックすると選択された状態になります。
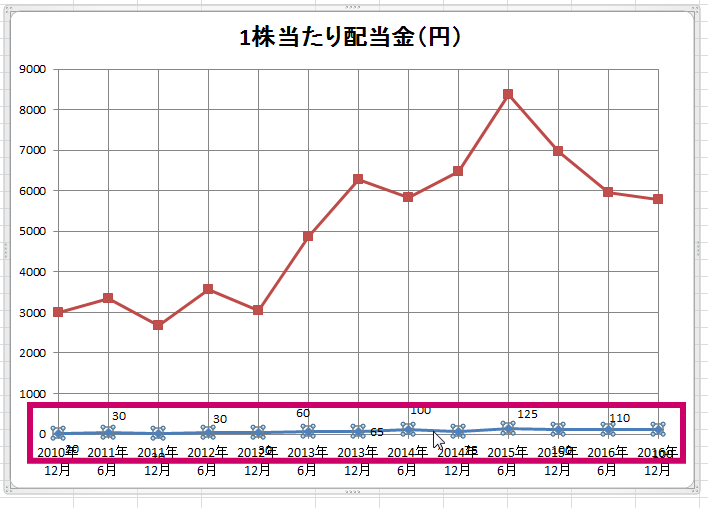
■「データ系列の書式設定」をクリック
右クリックしてから「データ系列の書式設定」をクリック
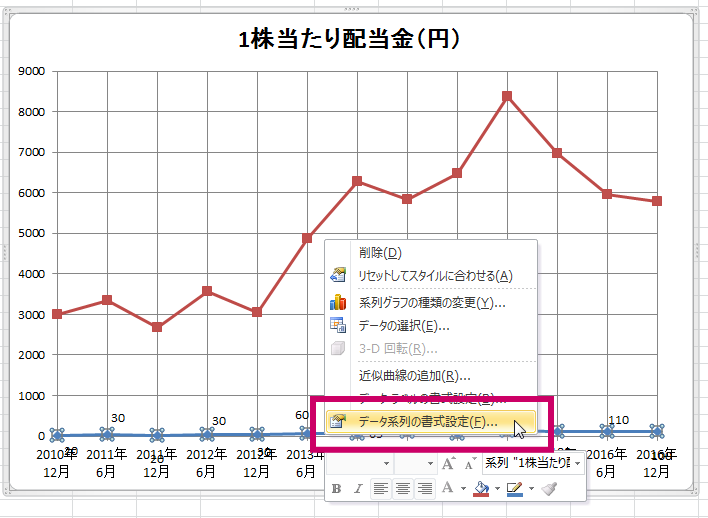
■「第2軸」を選択する(縦軸を右側に追加)
すると下記の画面が出てくるので 「第2軸(上/右側)」を選択します。
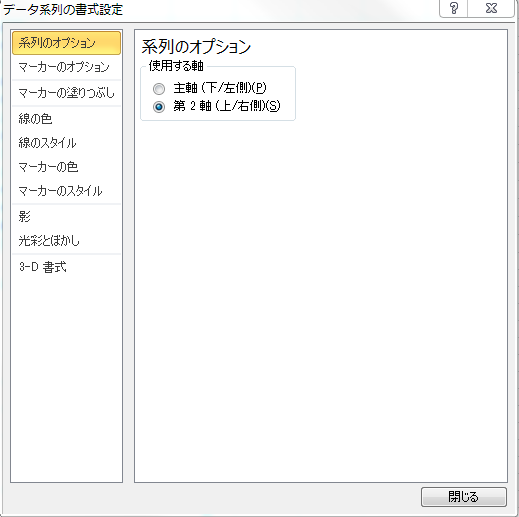
■2軸折れ線グラフ完成!(縦軸が右側に追加)
グラフの右側の縦軸に数字「1株当たり配当金(円)」が追加されて 綺麗な2軸折れ線グラフの完成です!
これで見やすい折れ線グラフになりましたね!
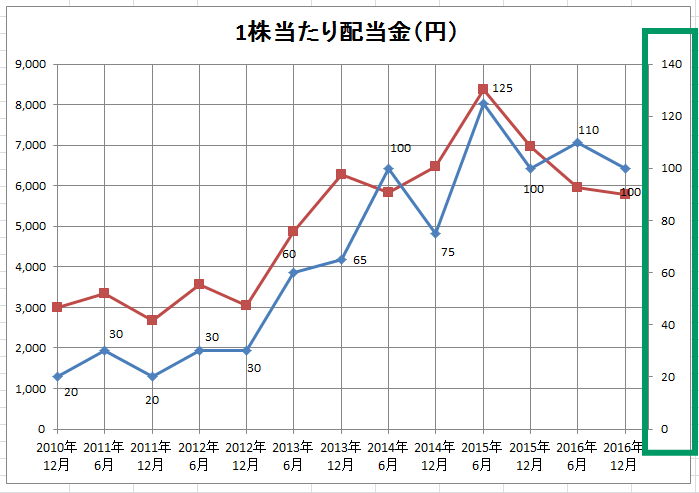
これで一応、2軸折れ線グラフ完成ですが、 ちょっと気になるところがあるので修正していきましょう。
■ 一度消してしまった凡例を復活させたい
このグラフは 「エクセル2010でプロ級の折れ線グラフが簡単に作成できる」 の時に作成したグラフなのですが、その時に「凡例」が不要だったので消しました。
しかし、この2軸折れ線グラフの場合、2軸なので凡例が無いと分かりづらいですよね?
そこで、一度消してしまった「凡例」を復活させる方法を説明します。
■グラフエリアで1回クリック
エクセルのグラフ上(グラフエリア)で1回クリックします。
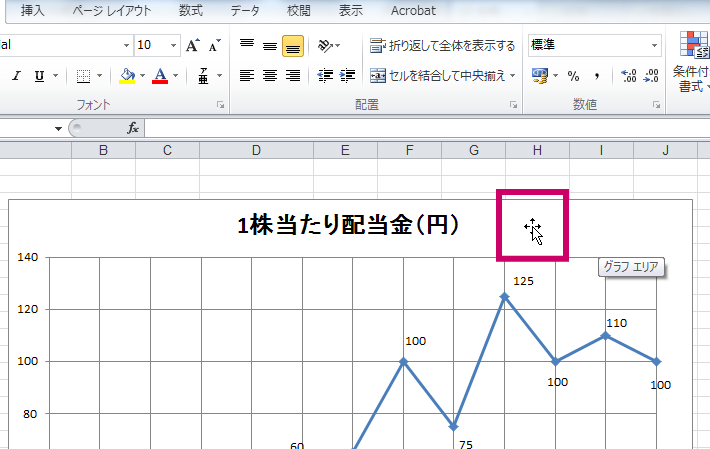
■上部メニューに「グラフ ツール」が出現します
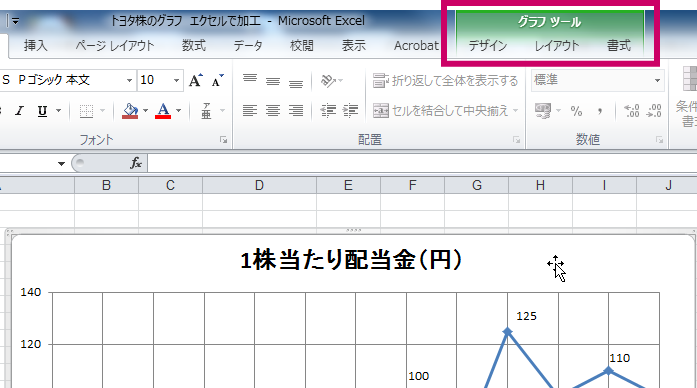
■「グラフツール」の「レイアウト」→「凡例」→「凡例を上に配置」をクリック
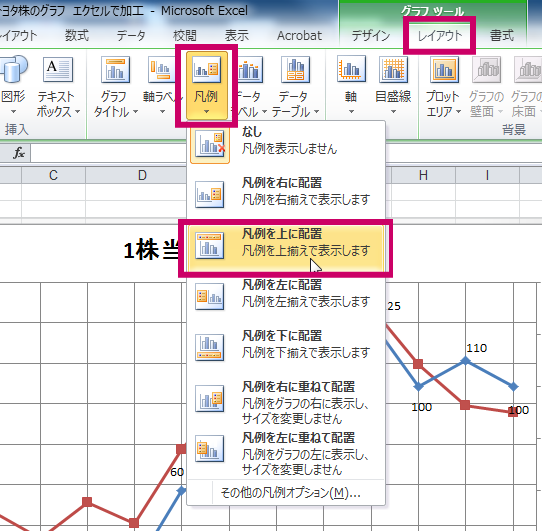
■「凡例」が復活!
すると、下記のように「凡例」がグラフ上部に復活しました! これで見やすい折れ線グラフになりましたね!
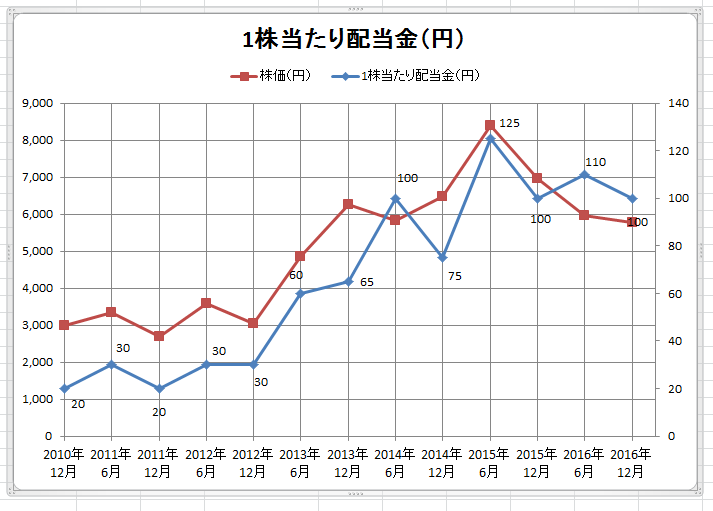
■いらない(不要な)文字を消したい
例えば、タイトルの「1株当たり配当金(円)」を消したい場合。
まず削除したい文字の上でクリックして下さい。 すると、下記のように対象物が選択された状態になります。
この状態で、キーボードの「Delete」ボタンを押せば削除できます。
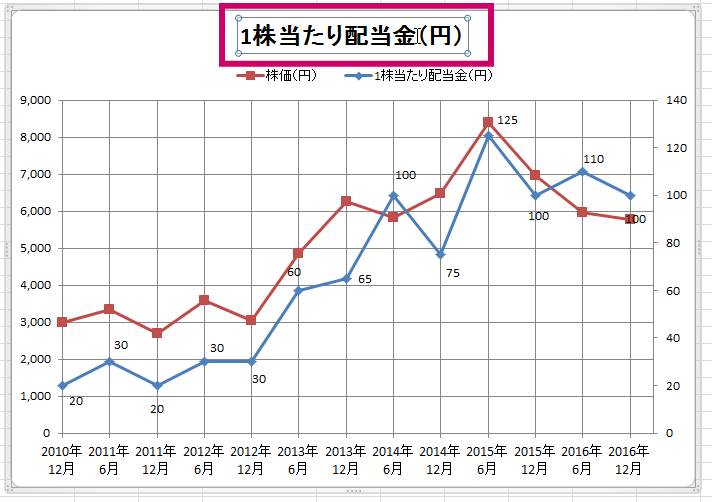
下記の画像は、削除直後の画像です。文字が消えて、グラフが上に広がりましたね。
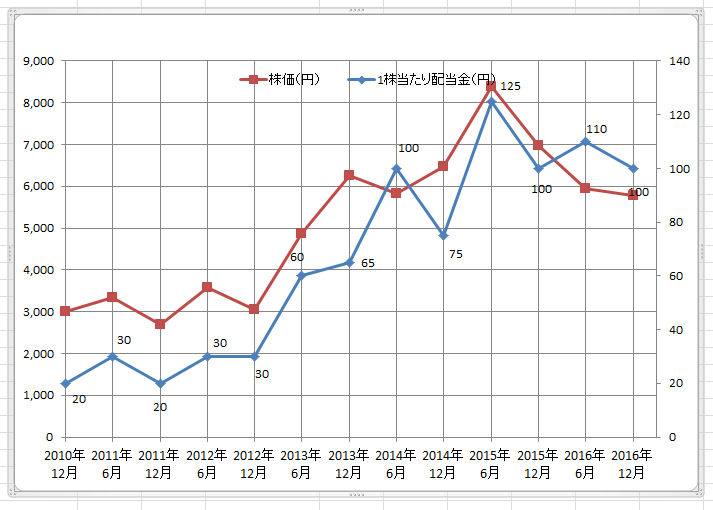
■凡例やタイトルの位置を動かしたい
凡例の上で、クリックを1回すると、 下記のように凡例 が選択された状態になります。
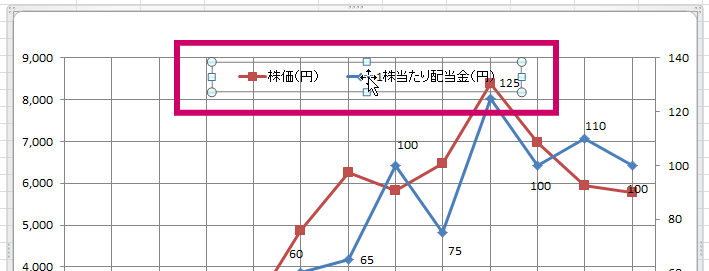
■ マウスをクリックした状態のまま動かす
クリックした状態のままマウスを動かすと移動できます。

■ 移動場所が決まったらマウスから手を離す
移動したい場所が確定したらマウスから手を放してください。 これで移動完了です。見やすくなりましたね!
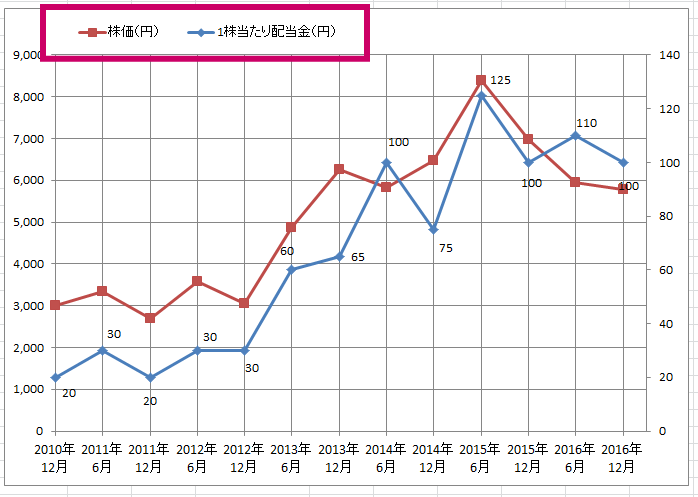
■凡例のサイズ(大きさ)や文字並びを変更したい
ついでに、凡例を横並びではなく、縦に並べ替えたい…。場合や 字をもっと大きくしたい場合は…、
凡例の上で、クリックを1回すると下記のように凡例が選択された状態になります。
そのまま角にマウスを持っていくと、下記のように「矢印」のマークになります。
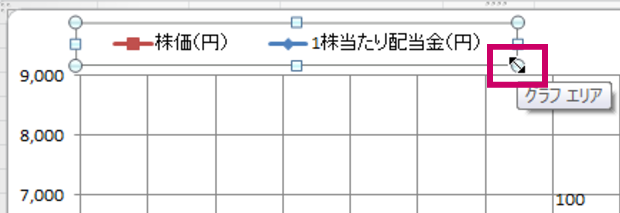
■マウスをクリックした状態のまま動かす
クリックした状態のままマウスを動かすと変形できます。

■変更したい大きさ(サイズ)が決まったらマウスから手を離す
変更したい大きさ(形やサイズ)が確定したらマウスから手を放してください。
今回の場合は、サイズが小さくなることで 文字が自然と改行され縦並びになりました。
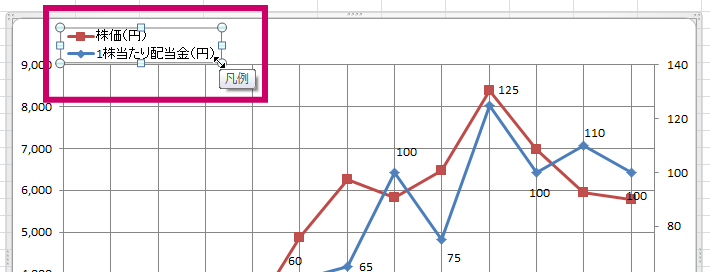
■■凡例やタイトルの文字サイズやフォントを変更したい
変更したい箇所で、右クリックをすると下記のような表示が出るので、文字サイズやフォントを変更して下さい。文字が小さくて見えにくい場合は、文字を大きくして見やすいグラフにしましょう!
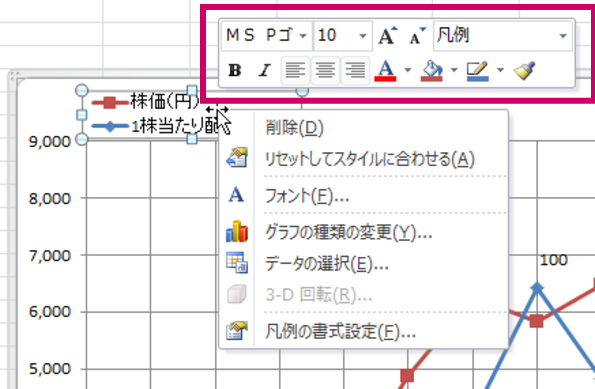
折れ線グラフの数値(データラベル)を消したい
折れ線グラフの数値(データラベル)のうち、どれか1つの上でクリックして下さい。すると、下記のように全データが選択された状態になります。
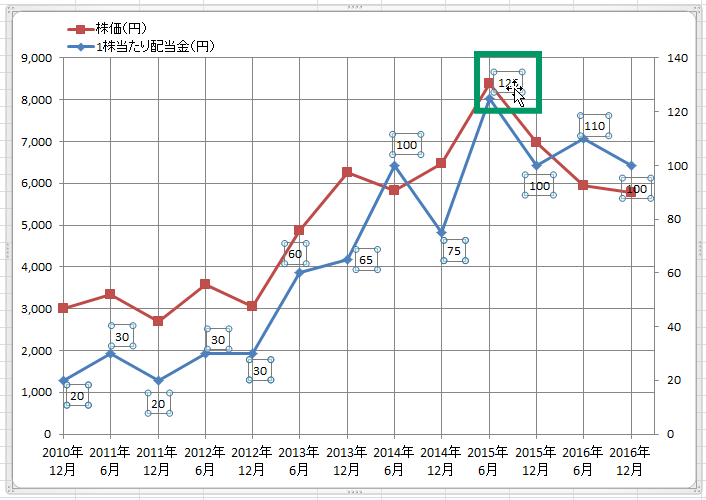
「Delete」ボタンを押せば削除
この状態で、キーボードの「Delete」ボタンを押せば削除できます。
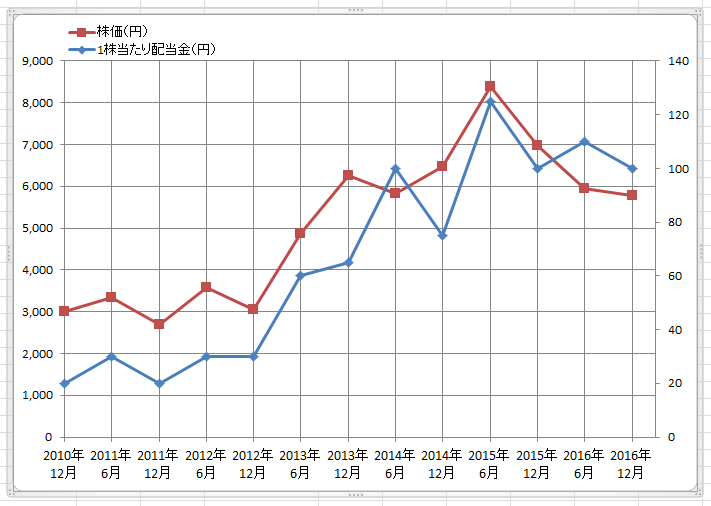
■その他にも疑問があれば…
「エクセルの折れ線グラフ」のこと以外にも、ちょっとした疑問など何でも聞きたい事があれば、ご遠慮なくこの記事のコメント欄に投稿して下さい。
メールアドレス欄は「a@a.com」のような適当なものでも構いません。(コメント欄はこの記事の最下部にありますが、今すぐコメントを投稿したい方は こちらから お願いします)
※ コメントは全て読ませていただいております。あなたの疑問の答えや解決方法など、この記事に追記していきますのでよろしくお願い致します。
【まとめ】エクセルの折れ線グラフに新しいグラフを1つ追加する方法
どうですか?エクセルに折れ線グラフを追加する方法、簡単だったでしょ?
新規で2軸グラフを作成する場合 とは、やり方がだいぶ異なるので、 このやり方も覚えておくとすごく便利ですよ。
例えば、エクセルで作ったデータが複数ある場合、 折れ線グラフにして2種類のデータを比較すると 意外な発見や気づきがあったり、 そもそも1軸のグラフを複数見るより、今回のように2軸の折れ線グラフにすることで、 今まで気づかなかった事に気づくことがあります。
今回使用したエクセルの2軸折れ線グラフは
「トヨタ自動車株 12年分の配当金と配当利回り、株価推移 」
という記事で使っているエクセルの2軸折れ線グラフなのですが、
当初は、
- 「1株当たり配当金(円)」
- 「 株価(円)」
- 「 配当利回り(%)」
という3つのデータでそれぞれグラフを作っていましたが、
- 「1株当たり配当金(円)」
- 「 株価(円)」
を重ねて2軸の折れ線グラフにしたところ 「過去2期の配当金が株価に対してお得感がある」 という気づきを得ることができました。これは我ながら凄い発見でした。 表を見ているだけでは気づかないし、 それぞれ単発のグラフを見ていても気づかない内容でした。
ですので、是非遊び感覚の延長で 気軽に2軸折れ線グラフを作成してみることをおすすめします。
あなたも新しい発見があるかも知れませんよ!
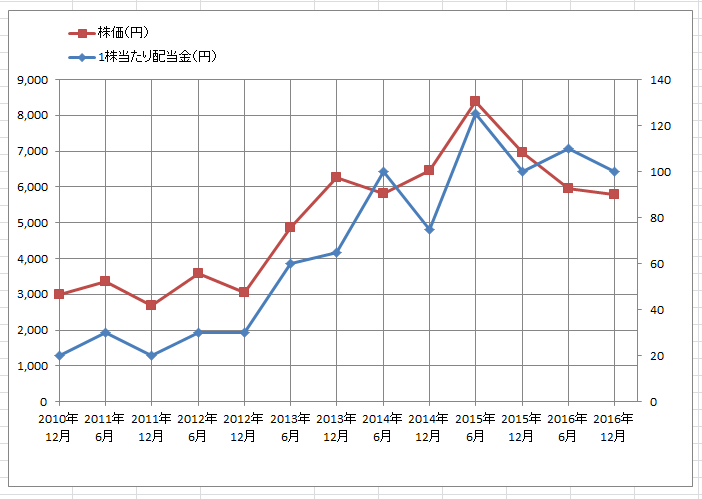
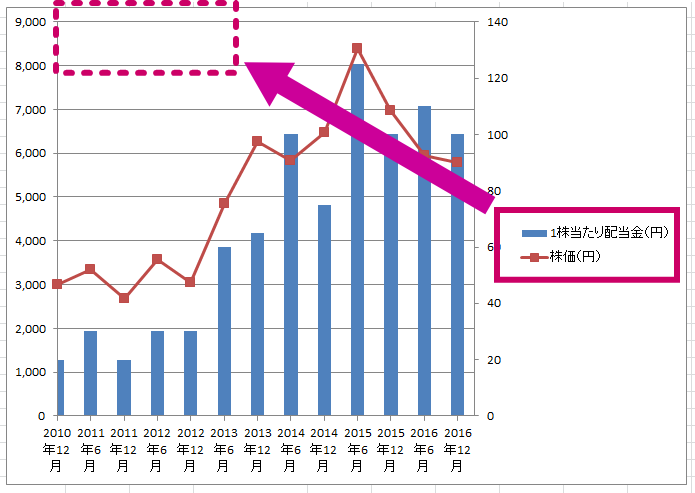
コメント