エクセル(Excel 2010)で、 たった3つのステップで折れ線グラフを作成することができます。
- エクセルにグラフの元となるデータを入力
- グラフの範囲を選択する
- 作成したいグラフの種類を選択する
本当にこれだけで、下図のような見やすい「折れ線グラフ」が簡単に作成できますが、
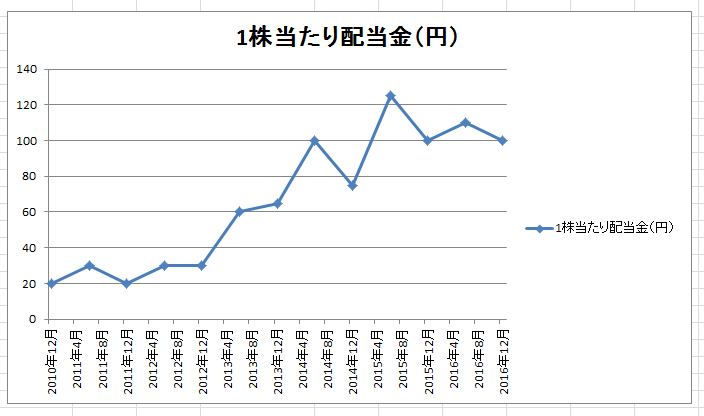
さらに見やすく分かりやすいグラフ。
例えば…。エクセルでいくつかのテクニックを使えば、 このようにより見やすく分かりやすい「折れ線グラフ」を作ることができます。
■ エクセル2010でプロ級の見やすい折れ線グラフを簡単作成
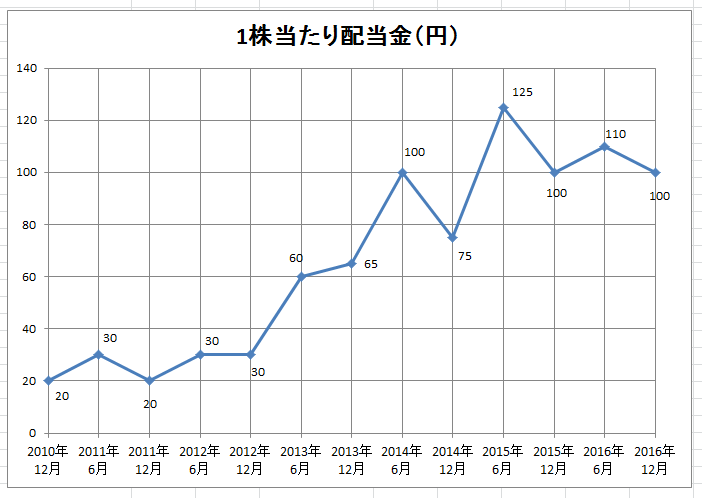
どうですか? このエクセル折れ線グラフすごく分かりやすでしょ?
この折れ線グラフの作り方を分かりやすくまとめました。 これを読めばエクセルで簡単に見やすい折れ線グラフが作成できるようになりますよ!
※ちなみに上記の「折れ線グラフ」はこちらの記事で使用しているグラフです
→ トヨタ自動車株 10年分の配当金と配当利回り、株価推移
■■エクセル(Excel 2010)で折れ線グラフをより美しく見やすく作成
それでは、エクセルで見やすい・分かりやすい折れ線グラフを作成するために下記の順番で説明していきます。
- いらない(不要な)文字を消したい
- 日付(横軸)をもっと見やすくしたい
- 文字のフォントサイズや色を変更したい
- グラフ内に目盛線や補助線を追加したい
- グラフ内に数字(データラベル)を入れたい
- グラフの大きさ(サイズ)を変更したい
- グラフのタイトルや凡例を変更したい
■1、いらない(不要な)文字を消したい
折れ線グラフの右側に表示された凡例「1株当たり配当金(円)」を削除したい場合は、 まず削除したい文字の上でクリックして下さい。すると、下記のように対象物が選択された状態になります。この状態で、キーボードの「Delete」ボタンを押せば削除できます。
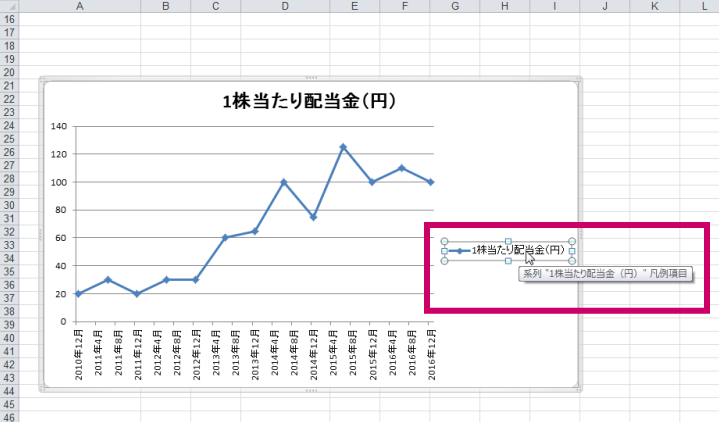
下記の画像は、削除直後の画像です。文字が消えて、折れ線グラフが横に広がりましたね。見やすいですね!
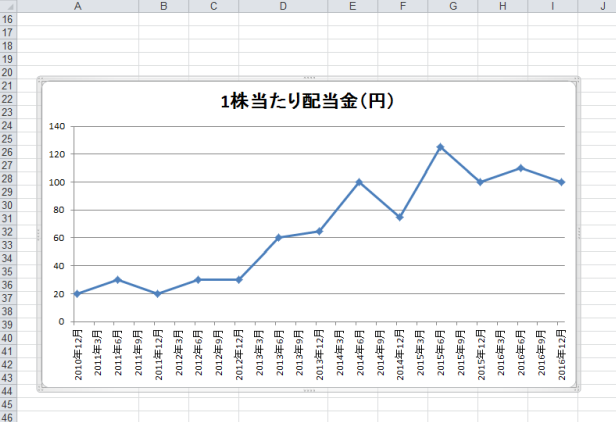
■2、日付(横軸)を分かりやすくしたい
このままだと、ちょっと「日付」が見づらいですよね?ですので、グラフの日付を見やすくしましょう!
横軸の欄で1回クリック
まず、グラフの日付(横軸)の欄で1回クリックしてください。 すると、グラフの横軸が選択された状態になります。
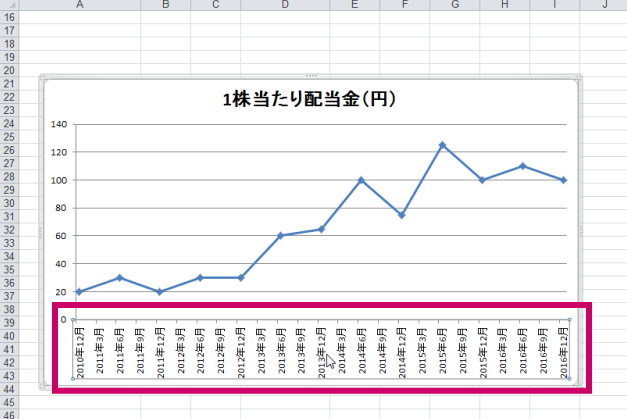
横軸内でダブルクリック
そのままの状態で、ダブルクリックすると「軸の書式設定」という下記の画面が表示されます。
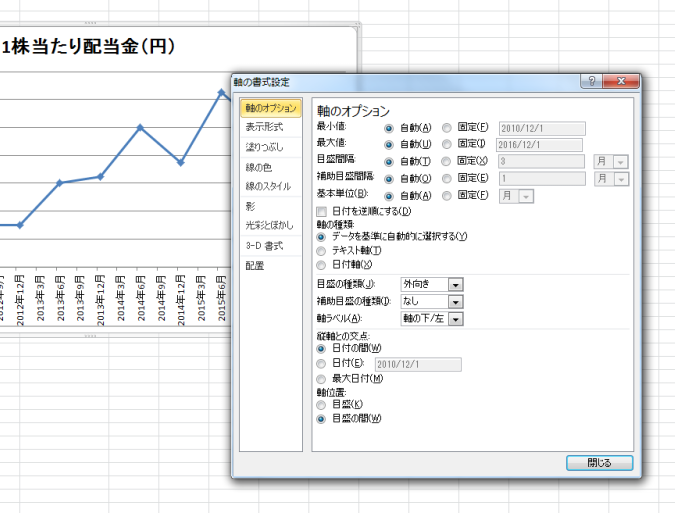
「軸の書式設定」でテキスト軸を選択
ここでまず、「テキスト軸」を選択してください。
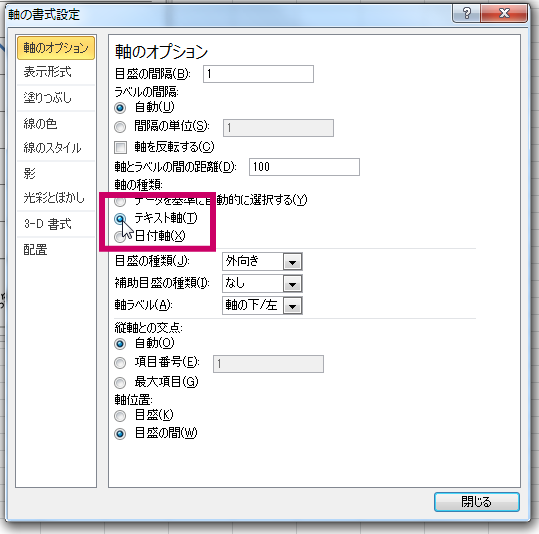
間隔の単位を選択
次に「 間隔の単位」を選択してください。
(枠内の数字はデフォルトの「1」のままでOKです)
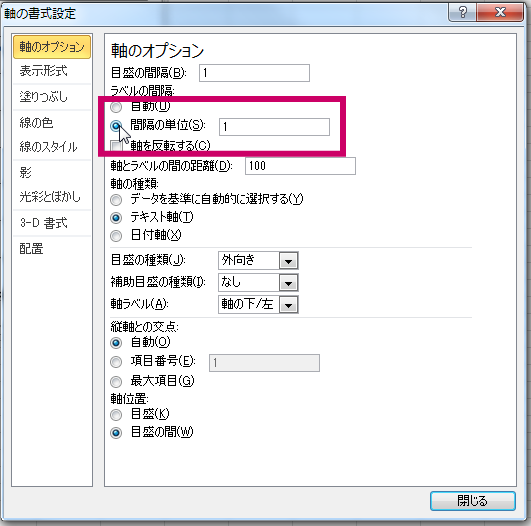
目盛を選択
次に「目盛」を選択してください。
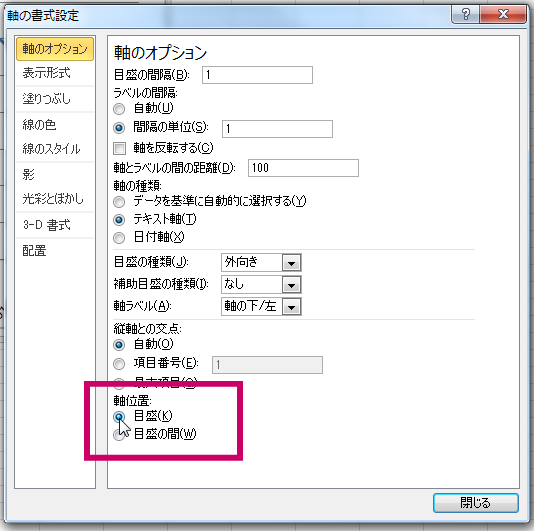
「配置」と「文字列の方向」の「横書き」を選択
今度は、左側のメニューから「配置」を選択し、「文字列の方向」の「横書き」を選択してください。
※上手くいかない場合は、一度「縦書き」を選択してから「横書き」を選択しなおすと上手くいきます。
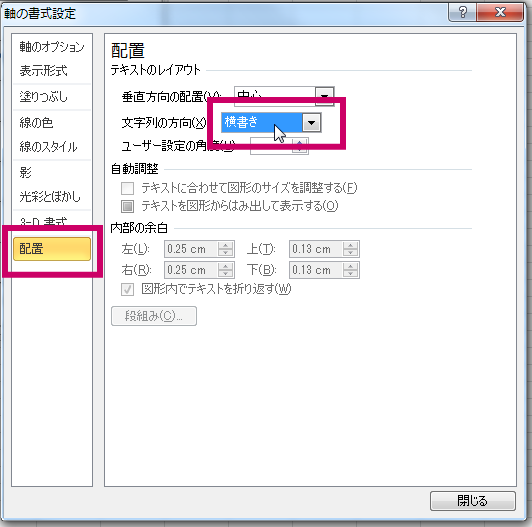
すると、下記のようにグラフの日付(横軸)が横書きになって見やすいですね!
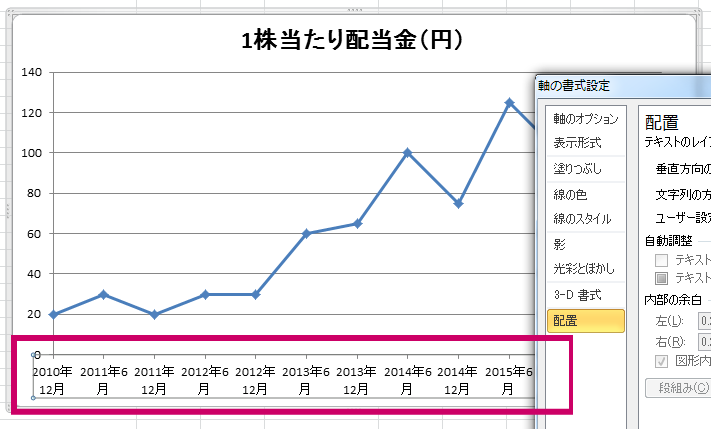
■3、文字のフォントサイズや色を変更したい
グラフの中の文字で、変更したい箇所をまず1回クリックします。
例えば、 日付(横軸)の欄で1回クリックしてください。
その後、右クリックすると、下記のようなメニューが表示されますので、 フォントのサイズや色などを変更することができます。小さくて見えづらい文字を大きくしたり、色付けすると見やすいですよ!
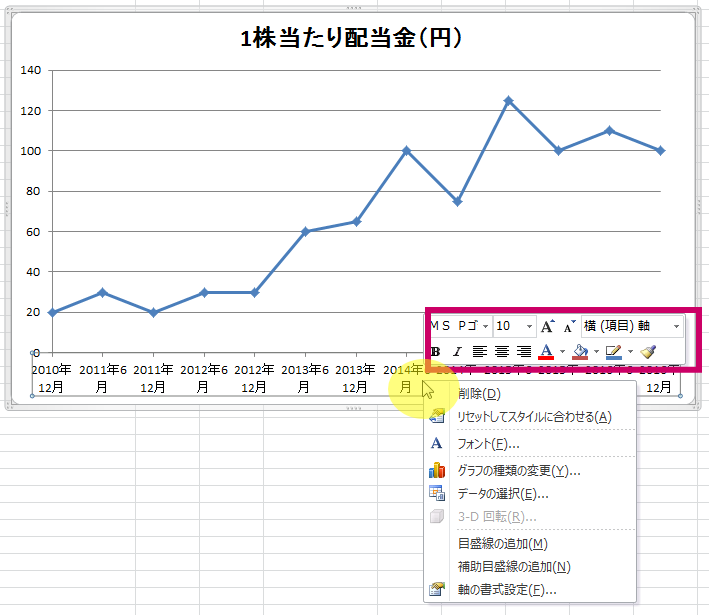
■4、グラフ内に目盛線や補助線を追加したい
グラフ内の日付(横軸)の欄で1回クリックしてください。
その後、右クリックすると、下記のようなメニューが表示されますので、 「目盛線の追加」をクリックして下さい。
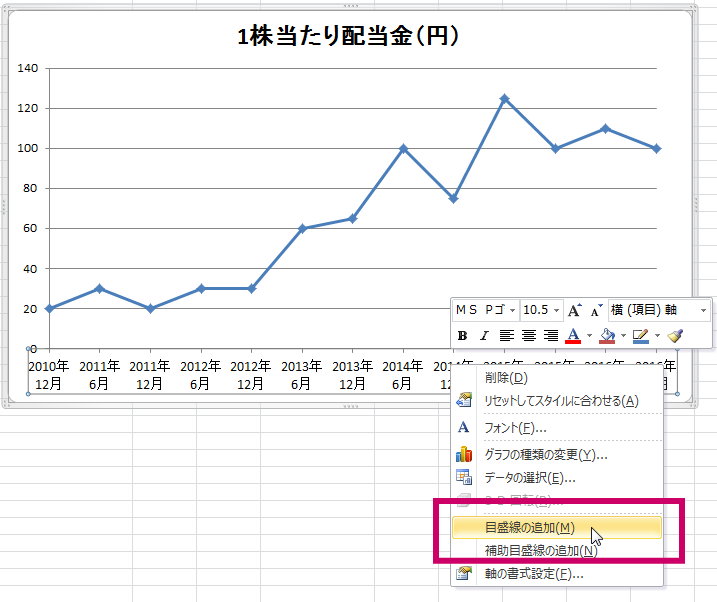
すると下記のように、 縦軸に目盛線が追加され見やすいですね!
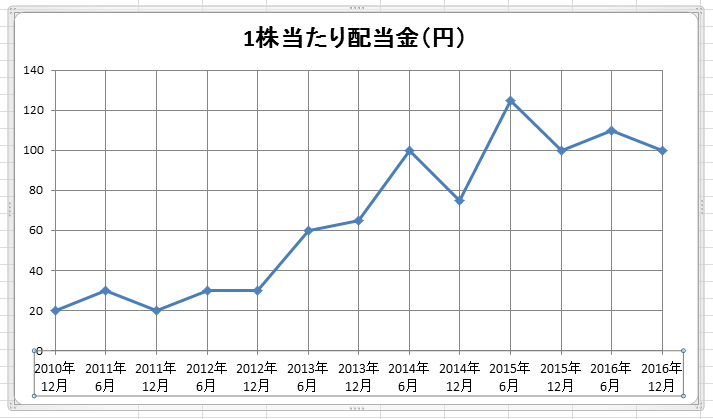
■5、グラフ内に数字(データラベル)を入れたい
エクセルの折れ線グラフの上に数字(データ数値)を入れる方法です。
まず、折れ線グラフの上でマウスをクリックして下さい。すると、下記のように折れ線グラフが選択された状態になります。
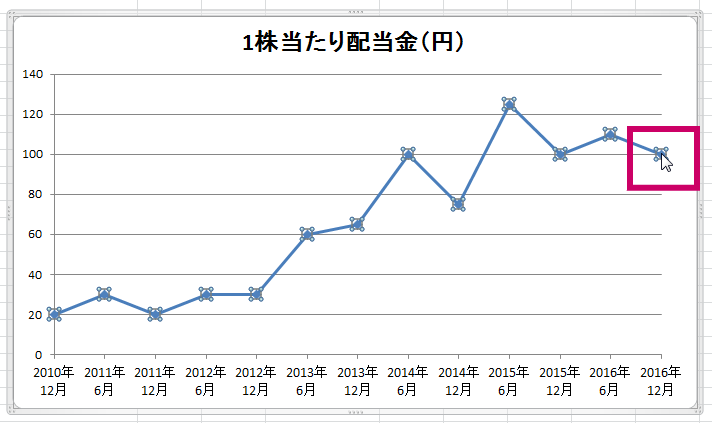
右クリックして「データラベルの追加」を選択
そのまま右クリックをすると、下記のようなメニューが表示されますので、 「データラベルの追加」を選択して下さい。
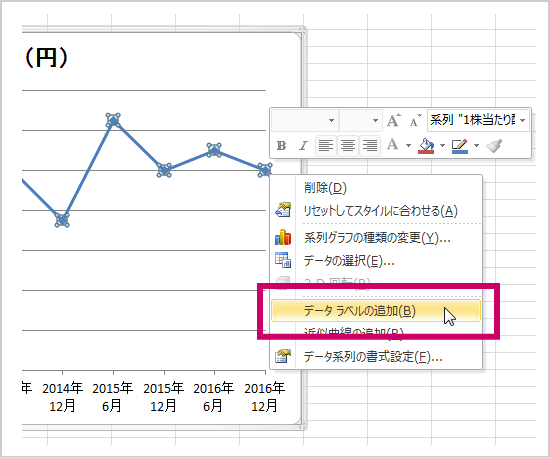
データラベルが追加され見やすい!
すると、このように数字(データの数値)が追加されます! すごく見やすいですね!
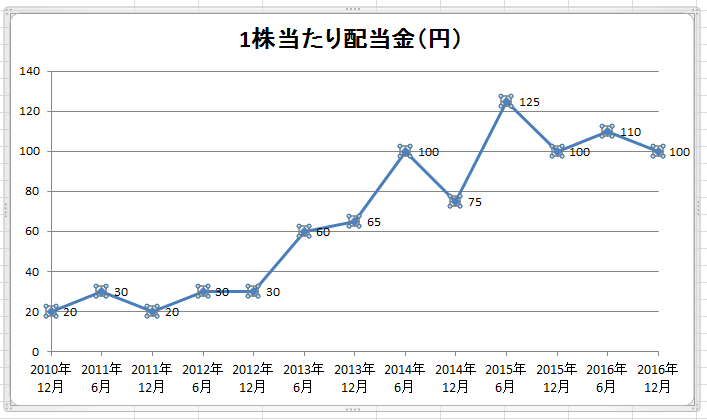
数字(データラベル)を見やすい位置に変更したい!
「数字(データの数値)が折れ線グラフと重なって見づらいので、見やすい位置に変更したい!」 という場合は、 1つ1つの数字を動かすことができますので、そのやり方を説明しますね。
まず、折れ線グラフ上の動かしたい数字にカーソルを置いて、1クリックですると全選択された状態になります。
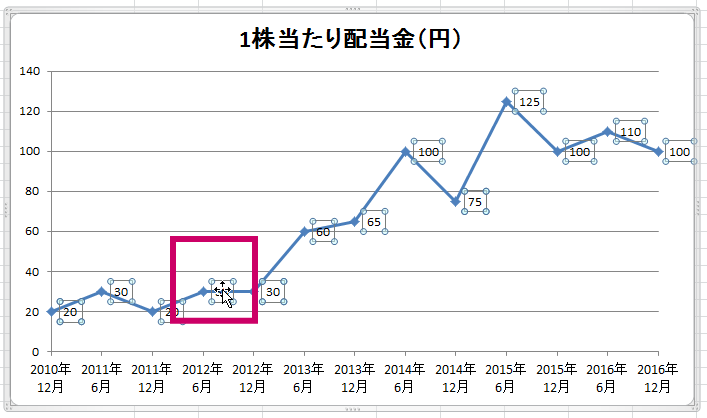
折れ線グラフの上で、そのままもう1クリックするとその数字だけを選択した状態になりますので、 そのままカーソルを動かしたい箇所に移動できます。
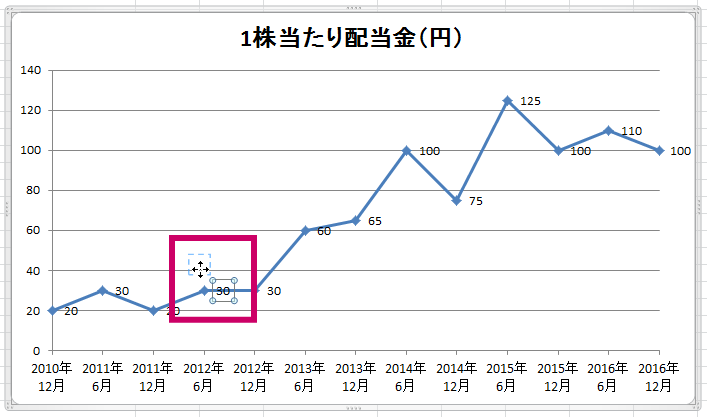
移動したい箇所で手を離せば、移動完了です。
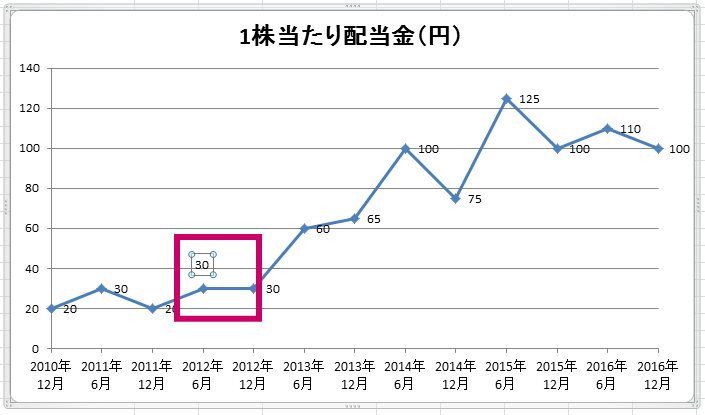
折れ線グラフ上の、他の数字(データラベル)も移動したら、 こんなに見やすい折れ線グラフになりました!
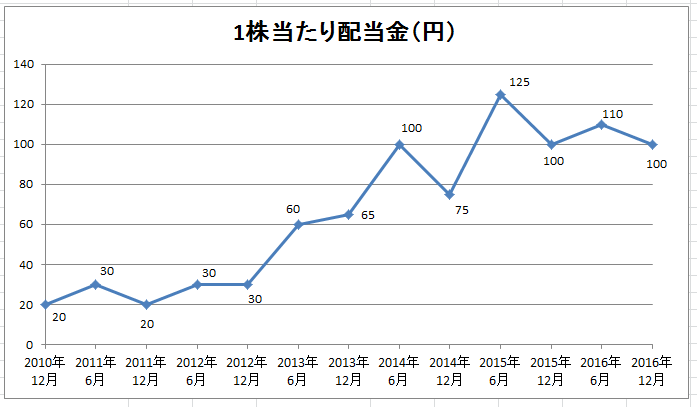
■6、グラフの大きさ(サイズ)を変更したい
グラフ内のスペースで、まずはクリックして下さい。
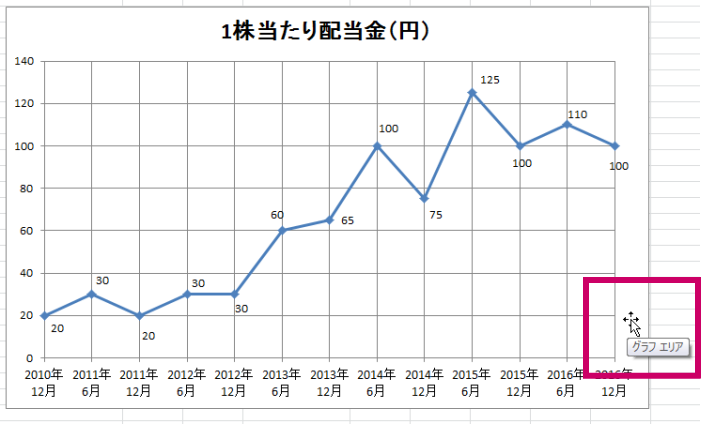
すると、下記のようにグラフの外側に縁(黄色く色付けした個所)が出現します。
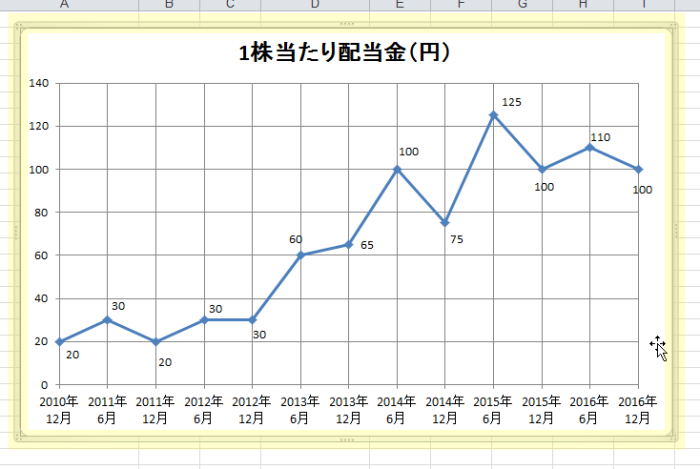
縁の上にマウスを持っていくと、下記のように「やじるしマーク」が出てきますので、 マウスを左クリックして押し続けたまま、上下に動かすとグラフの大きさを変えることができます。
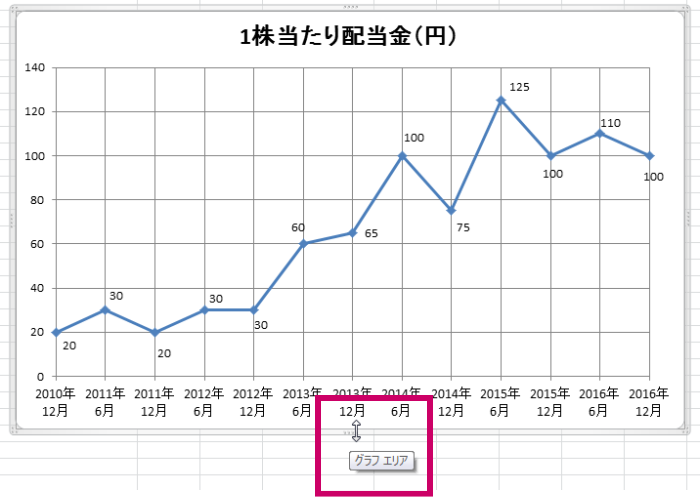
例えば、クリックした状態のままマウスを下に動かすと下記のように グラフも下側に向かって拡大します。
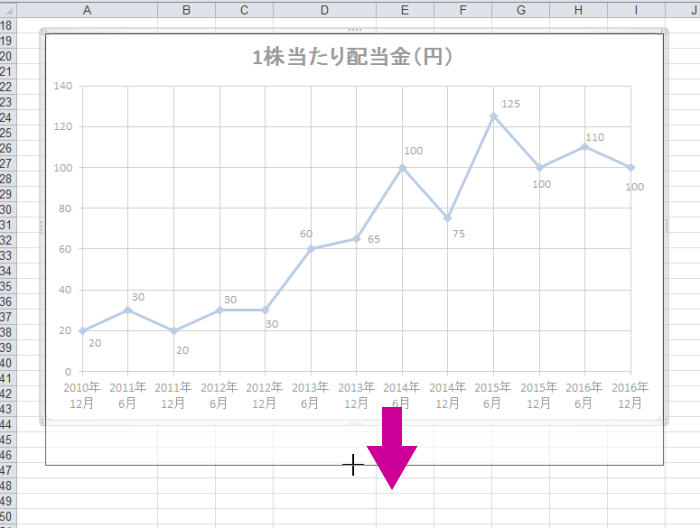
クリックした状態から指を離せば完了です。このようにグラフが縦に伸びて拡大しました。 先程の折れ線グラフより見やすいですね!
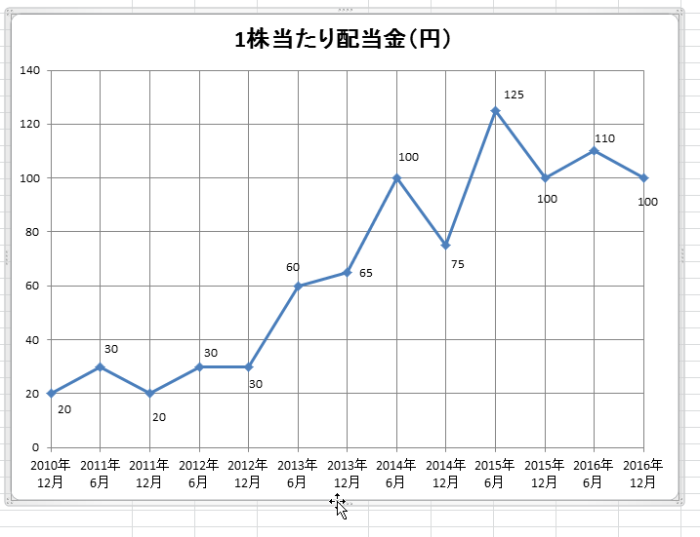
■7、グラフのタイトルや凡例を変更したい
グラフの「タイトル」の上で、1回クリックすると選択された状態になります。
(この時点では、まだタイトル変更できる状態ではありません)
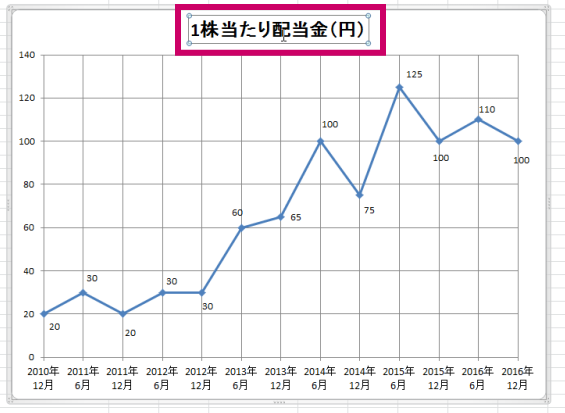
グラフの「タイトル」の上で、 もう1回クリックすると文字修正が可能な状態になります。
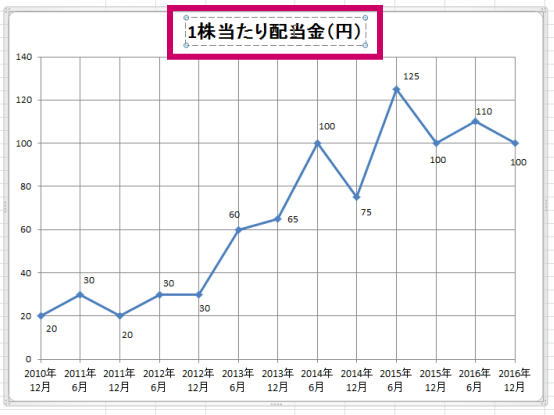
下記のように、 文字の加筆修正ができます。
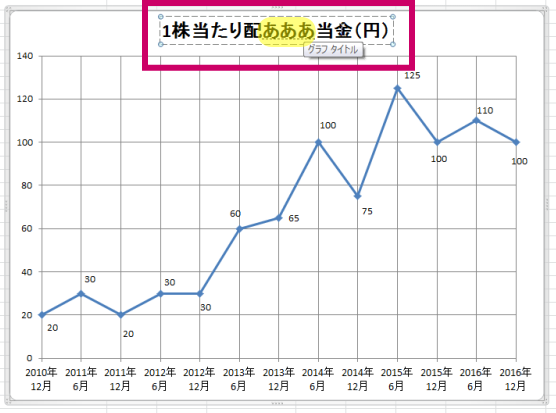
【まとめ】
エクセル(Excel 2010)で下記の事をすれば、 このように最高に見やすい、分かりやすい折れ線グラフを作ることができます。
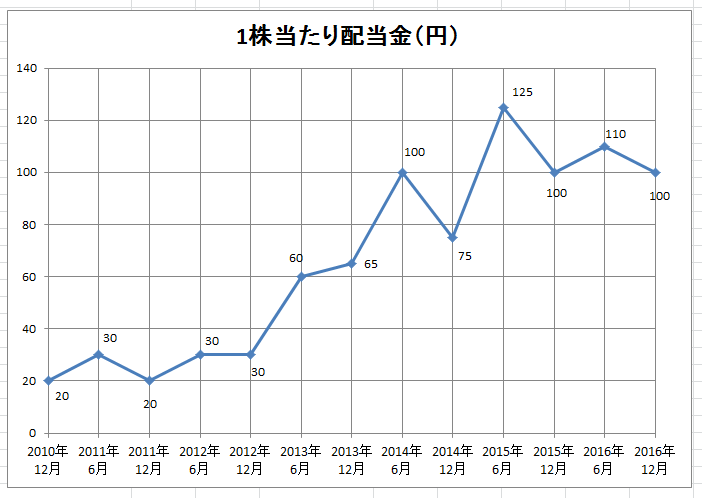
この折れ線グラフは、私が一番見やすいと思った状態です。その手順をまとめたのが下記の7手順です。
- いらない(不要な)文字を消したい
- 日付(横軸)をもっと見やすくしたい
- 文字のフォントサイズや色を変更したい
- グラフ内に目盛線や補助線を追加したい
- グラフ内に数字(データラベル)を入れたい
- グラフの大きさ(サイズ)を変更したい
- グラフのタイトルや凡例を変更したい
ですから、 この方法をそのまま真似ても良いですし、あなたがやりたい事だけ選んで折れ線グラフを作っても構いません。
| あと、知っておくと便利なグラフとして、2軸折れ線グラフというものがあります。 その作り方をまとめた記事はこちらです。 → エクセルで2軸の折れ線グラフが4ステップで作成できる! |
あと、 実際のビジネスの現場で、一番ニーズがあるのは 複合グラフ(折れ線グラフと棒グラフの合体したグラフ)です。
| やり方は簡単なのですが実際に作り方を知っている人は少ないので 複合グラフが作れるか作れないかでライバルとの差がだいぶ付きますよ。 → エクセルで複合2軸グラフ(折れ線グラフ&棒グラフ)作り方 |
【追記】2017年3月26日
これを見れば、エクセルでどんなグラフだって簡単に作れるようになります。
→ 【プロ直伝】エクセルでのグラフの作り方 完全マニュアル
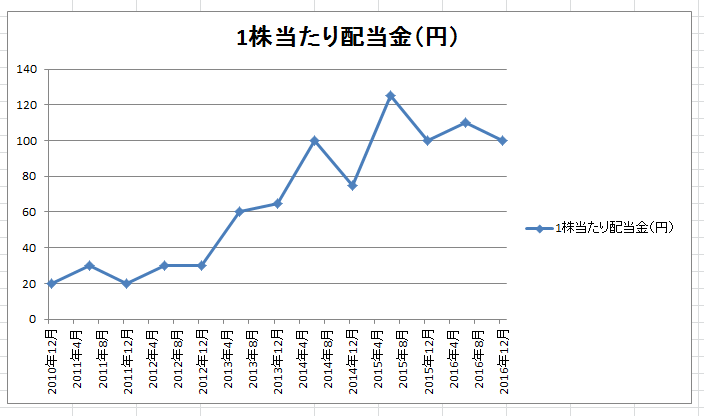
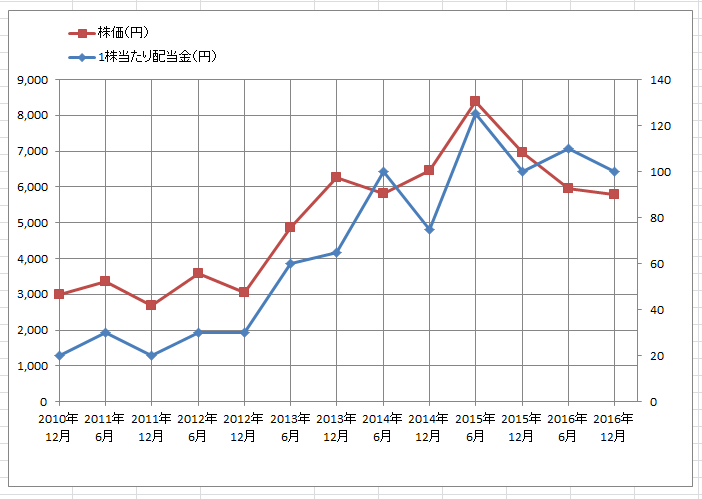
コメント