エクセル(Excel)でグラフを作成すると凡例が自動で作成されますが、万が一、削除してしまった場合は凡例を追加・復活させる方法があります。
この手順通りすすめれば誰でも簡単に凡例を追加・復活できますのでお試しください。
■一度消した凡例を追加・復活したい
一度削除してしまった凡例を追加・復活させる方法を説明します。
■グラフエリアで1回クリック
エクセルのグラフ上(グラフエリア)で1回クリックします。
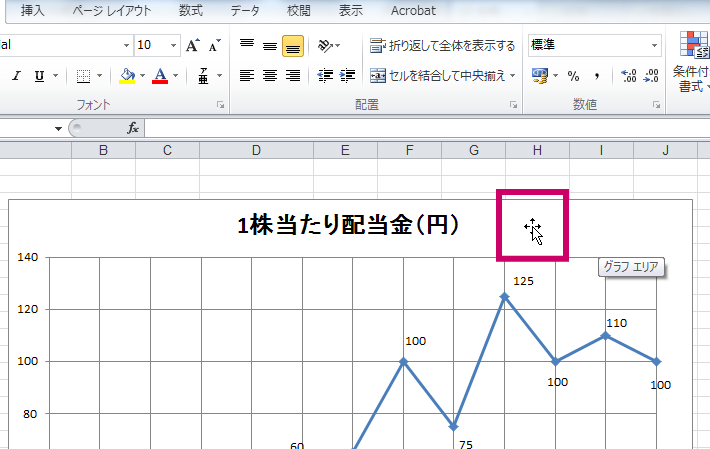
■上部メニューに「グラフ ツール」が出現します
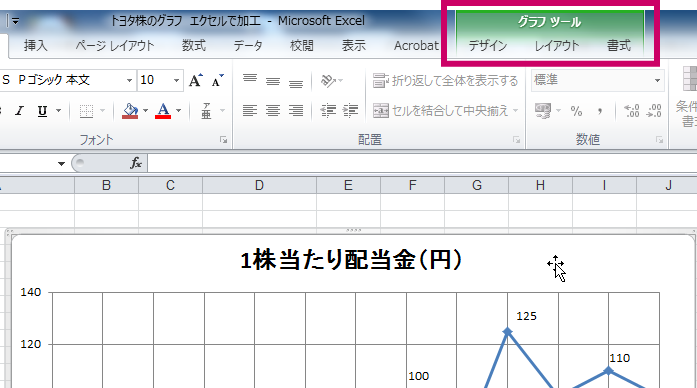
■「グラフツール」の「レイアウト」→「凡例」→「凡例を上に配置」をクリック
※例えば「凡例」をグラフの右に追加したい場合は「凡例を右に配置」を選択してください
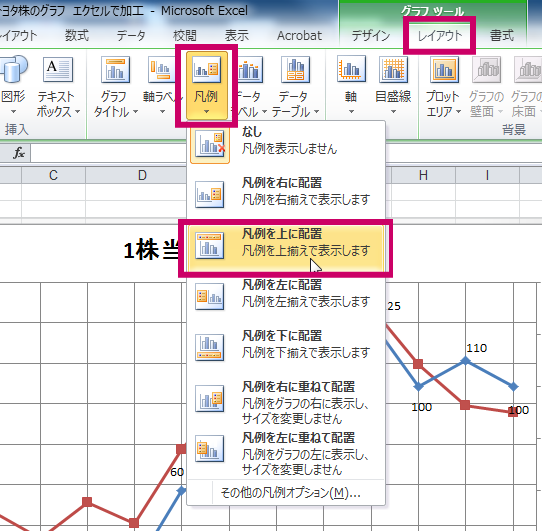
■「凡例」が追加(復活)
すると下記のように「凡例」がグラフ上部に追加(復活)しました。
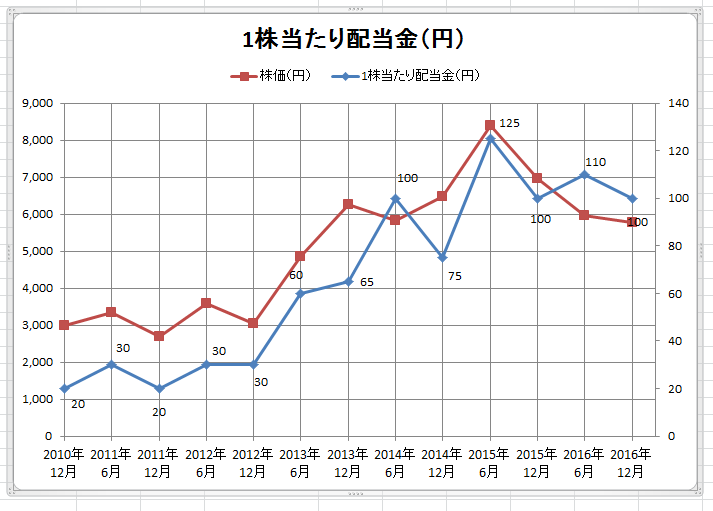
■その他にも疑問があれば…
「エクセルグラフへの凡例追加」のこと以外にも、ちょっとした疑問など何でも聞きたい事があれば、ご遠慮なくこの記事のコメント欄に投稿して下さい。
メールアドレス欄は「a@a.com」のような適当なものでも構いません。(コメント欄はこの記事の最下部にありますが、今すぐコメントを投稿したい方は こちらから お願いします)
※ コメントは全て読ませていただいております。あなたの疑問の答えや解決方法など、この記事に追記していきますのでよろしくお願い致します。
【まとめ】エクセルグラフに凡例を追加(復活)
どうですか? エクセルグラフに凡例を追加(復活)する方法。簡単だったでしょ?
さらに…「凡例を変更したい!」場合は下記の5つの方法をお試し下さい。
- 凡例の名前(凡例の系列名)を変更したい
- 凡例の位置を動かしたい
- 凡例のサイズ(大きさ)や文字並びを変更したい
- 凡例の文字サイズやフォント、色を変更したい
- 凡例の表示を消したい
やり方をこちらの記事に分かりやすくまとめたので、凡例を見やすい位置に移動したり、サイズの大きさを変更したり、文字のサイズや色を変更したり、試してみて下さいね。
→ エクセルで作ったグラフの凡例をいろいろ変更したい…
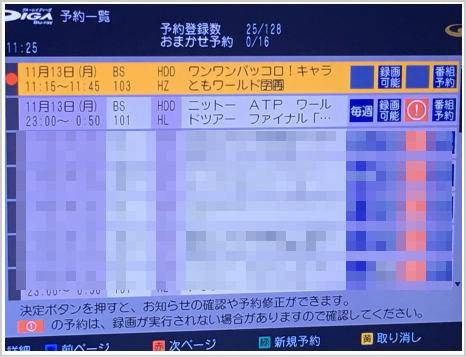

コメント