エクセル(Excel 2010)を使ったグラフ作成の 完全マニュアルです。
この5つを見れば、どんなグラフだって楽勝! 簡単に作れるようになります。
- 折れ線グラフを簡単に作る方法
- プロ級の折れ線グラフを作る方法
- 2軸折れ線グラフを作る方法
- 折れ線グラフに新しいグラフを追加する方法
- 複合2軸グラフ(折れ線グラフ&棒グラフ)を作る方法
これで明日からあなたも会社でエクセルマスターと呼ばれるかも!
それでは、1つずつ順に説明していきます。
■1、エクセル(Excel 2010)で折れ線グラフが簡単に作成できる
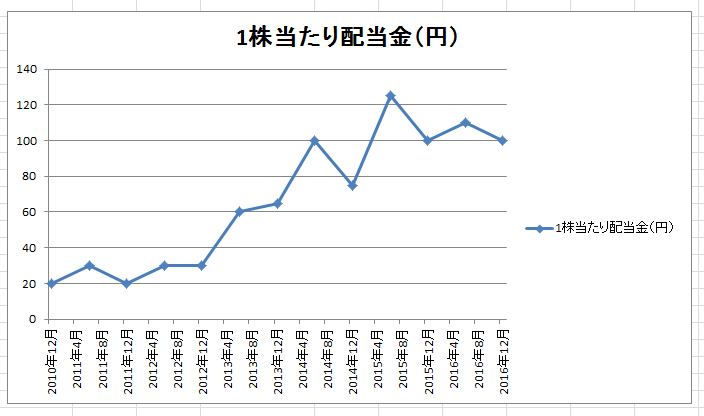
エクセル(Excel 2010)なら、折れ線グラフを「3ステップ」で作成できます。
- エクセルにグラフの元となるデータを入力
- グラフの範囲を選択する
- 作成したいグラフの種類を選択する
| そのやり方を図解で分かりやすくまとめました。 → エクセルで折れ線グラフが一瞬で作成できるなんて知ってた? |
■2、エクセル(Excel 2010)でプロ級の折れ線グラフを作成
先程の3ステップで作ったグラフを、さらに見やすく分かりやすいグラフにする方法です。
どうですか? このグラフ、すごく分かりやすでしょ?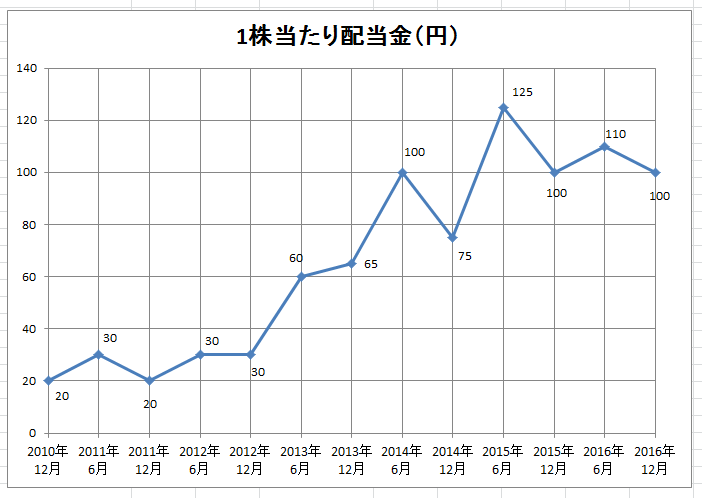
このグラフの作り方の手順を分かりやすくまとめました。これを読めば簡単に作成できるようになりますよ!
| もう1ランク上の美しいグラフを作りたい、向上心の高いあなたは… こちらをご覧ください! → エクセル2010でプロ級の折れ線グラフが簡単に作成できる |
■3、エクセル(Excel 2010)で2軸折れ線グラフを作成
2軸折れ線グラフとは、こういうグラフです。このように2つのグラフを1つのグラフの中で比較表示するグラフが 2軸グラフです。 なぜ2軸かと言うと、縦軸が左と右に2つ存在するからです。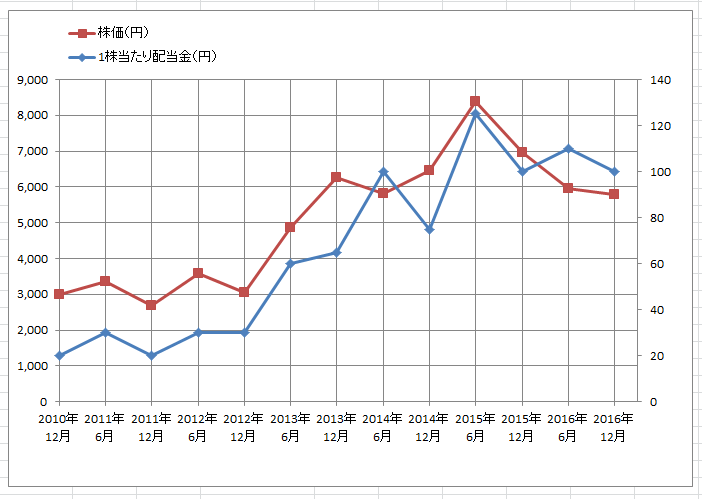
エクセル(Excel 2010)なら、この折れ線2軸グラフのような 一見、複雑に見えるグラフでも「4ステップ」で作成できてしまいます。
- エクセルにグラフの元となるデータを入力
- グラフの範囲を選択する
- 作成したいグラフの種類を選択する
- 折れ線グラフを2軸にする
| この折れ線2軸グラフの作り方をまとめた記事はこちら。 やり方は簡単なので あなたも是非作ってみて下さい。 → エクセルで2軸の折れ線グラフが4ステップで作成できる! |
■4、エクセル(Excel 2010)で折れ線グラフに新しいグラフを追加
エクセルで折れ線グラフを作った後で、もう1つ新しい折れ線グラフを追加したい時の方法をまとめました。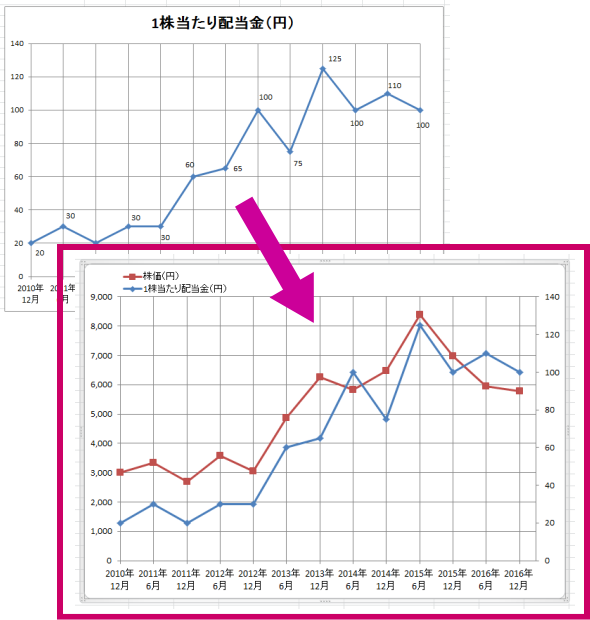
新規で2軸グラフを作る時 とは、作成方法が異なります。
既存のエクセルの折れ線グラフに、もう1つ新しい折れ線グラフを追加して 比較してみたい時に簡単にできて役立つ方法で、知っておくと便利ですよ。例えば、 折れ線グラフにして2種類のデータを比較すると 意外な発見や気づきがあったりします。
私が以前、 「トヨタ自動車株 13期分の配当金と配当利回り、株価推移」 という記事を書いた時に、
- 「1株当たり配当金(円)」
- 「 株価(円)」
というデータを重ねて2軸の折れ線グラフにしたところ 「過去2期の配当金が株価に対してお得感がある」 という気づきを得ることができました。この事は、データ表を見ているだけでは気づかないし、 それぞれ単発のグラフを見ていても気づかない内容なので、我ながら凄い発見でした。
エクセルの折れ線グラフに新しいグラフを追加
ですので、是非遊び感覚の延長で 気軽にグラフを作成してみることをおすすめします。
あなたも新しい発見があるかも知れませんよ!やり方はこちらの記事にまとめました。
→ エクセルの折れ線グラフに新しいグラフを1つ追加する方法
■5、エクセル(Excel 2010)で複合2軸グラフ(折れ線グラフ&棒グラフ)を作成
複合2軸グラフとは、下記のような「折れ線グラフ」と「棒グラフ」が合体したグラフです。
(※「2軸グラフ」と言うのは縦軸が左と右に2つ存在するグラフのことです。)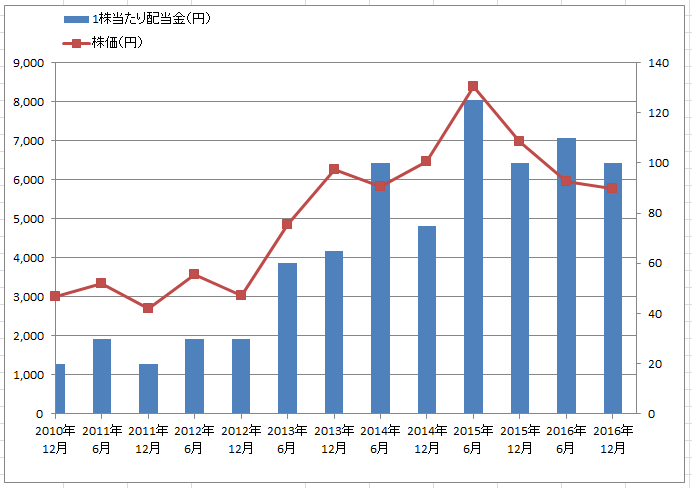
エクセル(Excel 2010)で複合2軸グラフ(折れ線グラフ&棒グラフ)を作る際は 下記の手順で作成すると簡単です。
手順としては、 先ず、折れ線グラフを2つ作ってから、1つを棒グラフに変更します。
※エクセル(Excel 2010)では1度のボタン操作で2種類(例えば「折れ線グラフ」と「棒グラフ」など)のグラフ作成ができないため
- 2軸折れ線グラフを作成
- 1つを棒グラフに変更
- 折れ線グラフ1つ、棒グラフ1つの複合グラフ完成
実際にビジネスの現場では 今回作成した折れ線グラフと棒グラフの合体した複合グラフが 一番ニーズがあるような気がします。
| やり方は簡単なのですが実際に作り方を知っている人は少ないので、 複合グラフが作れるか作れないかでライバルとの差がだいぶ付きますよ。 → エクセルで複合2軸グラフ(折れ線グラフ&棒グラフ)作り方 |
【まとめ】エクセルでのグラフの作り方 完全マニュアル
この5つを見れば、エクセル(Excel 2010)でどんなグラフだって簡単に作れるようになります。
- 折れ線グラフを簡単に作る方法
- プロ級の折れ線グラフを作る方法
- 2軸折れ線グラフを作る方法
- 折れ線グラフに新しいグラフを追加する方法
- 複合2軸グラフ(折れ線グラフ&棒グラフ)を作る方法
会社のプレゼン資料や、社内報告書など ちょっとしたグラフがあるだけで資料のレベルが1ランクも2ランクもアップしますよね?「グラフ作りって難しそう…。」 って思っている方が多いので実際に作り方を知っている人は少ないです。
でも、やってみるとグラフって意外にも簡単に作れるので、 グラフが作れるか作れないかでライバルとの差がだいぶ付きますよ。ブログやサイトで、 このようなグラフを使うと非常に分かりやすいのでユーザーからの評価もアップします。簡単なので、この機会に是非あなたもグラフ作りを覚えちゃってください!
エクセル(Excel)グラフ作成 関連記事
→ 【図解】小学6年生でもできる「エクセルで2軸グラフ」作成
→ 検索しても見つからないエクセルグラフ作成のマル秘テク11
→ 【仕事で使える】エクセル2軸グラフ作成して上司から高評価
→ エクセル2010でプロ級の折れ線グラフが簡単に作成できる
→ エクセルで折れ線グラフが一瞬で作成できるなんて知ってた?
→ エクセルグラフに凡例を追加(消去した凡例を復活させたい!)

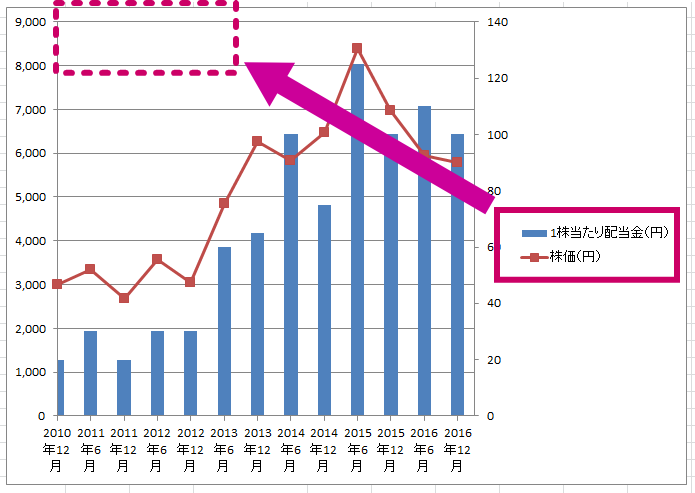

コメント