「ブログの作り方」を分かりやすく解説します!
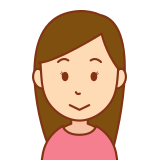
図解なので、分かりやすい!
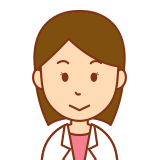
面倒だと思ってたけど…
たった「10分」でできた!
と大好評ですよ!
→ 【スマホで10分で完成】WordPressブログの始め方

■ブログの始め方は…たった「2ステップ」!
この「2つ」をやるだけですぐ『ブログ』を始められます。
2.『WordPressブログ』の初期設定
■1)『WordPressブログ』を作る
まずは「サーバー」の申し込みです。
「サーバー」には多くの種類がありますが「初心者の方」におすすめは「国内シェアNO.1」の『エックスサーバー』です。
- 「料金」「機能面」が他社より優れている
- 「ブロガー」のほとんどが「エックスサーバー」を利用している
- 利用者が多いので困ったときもすぐ解決策が見つかる

ブログ始めるなら今がチャンス!
→ 『キャンペーン詳細はこちら』
「エックスサーバー」の申し込み手順
『エックスサーバー』のトップページへ。右上の『お申し込み』をクリック。

左側の10日間無料お試し 新規お申込みをクリック。
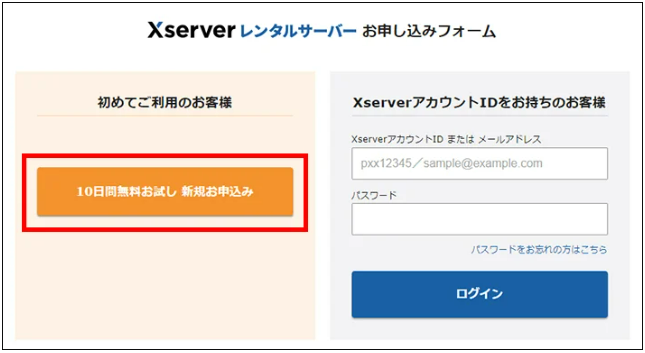
■「お申し込みフォーム」へ入力
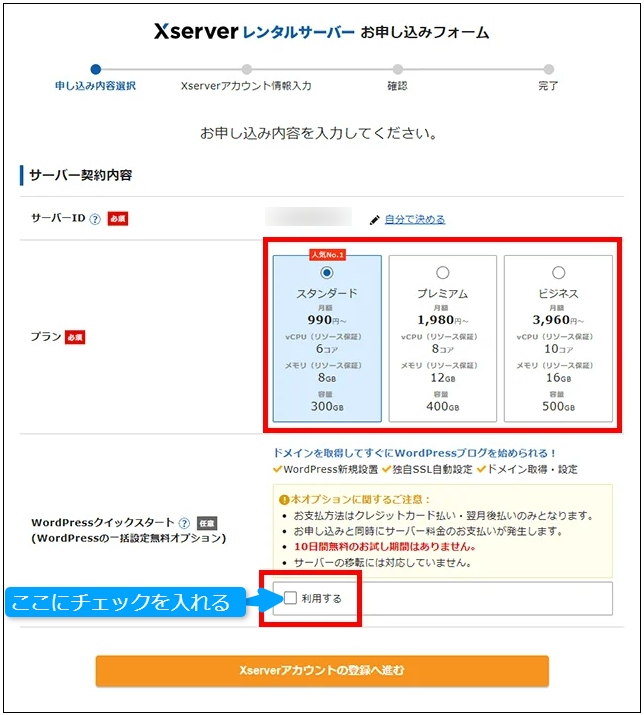
- 「サーバーID」は変更不要です
- 「プラン」を選択します(初心者の方は「スタンダード」がおすすめ)
- 「WordPressクイックスタート」の「利用する」にチェックを入れる
チェックを入れると次のように表示されます。問題がなければ確認しましたをクリック。
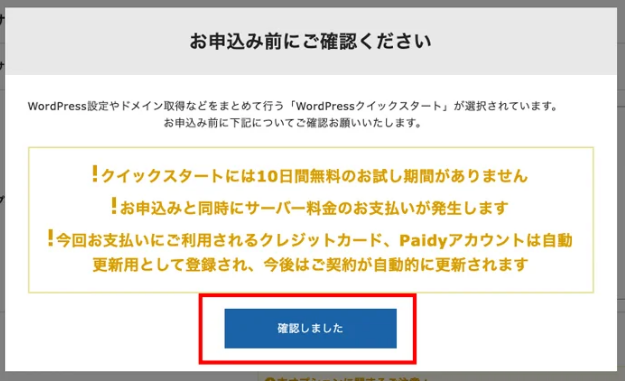
■契約期間の選択
契約期間を選択します。「3〜36ヶ月」まで選択可能で、長期間の契約ほど月間の利用料金がお得になります。(おすすめは「12ヶ月」)
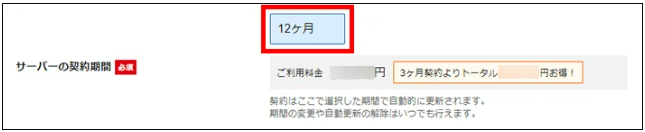
■ドメインの選択
ドメインを入力します。
好きなドメイン名を取得できますが、特にこだわりがなければ「ずっと0円」の中にあるドメインをおすすめします。
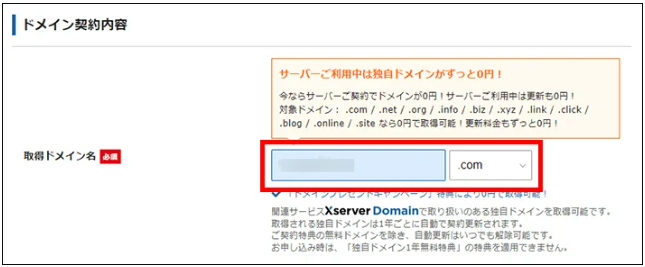
■「WordPress情報」の入力
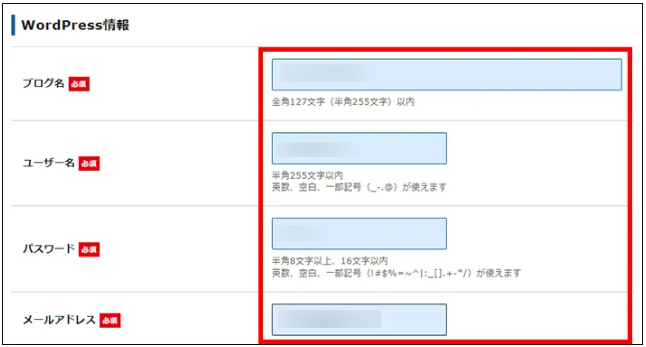
「ブログ名」はあとで変更可能なので、仮の名前で問題ありません。
■「テーマ」の選択
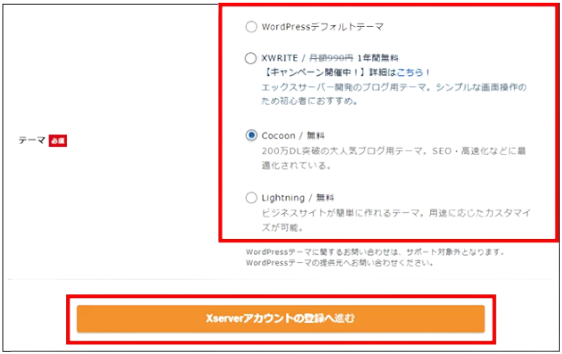
「テーマ」を選択して「Xserverアカウントの登録へ進む」をクリック。
■登録情報の入力
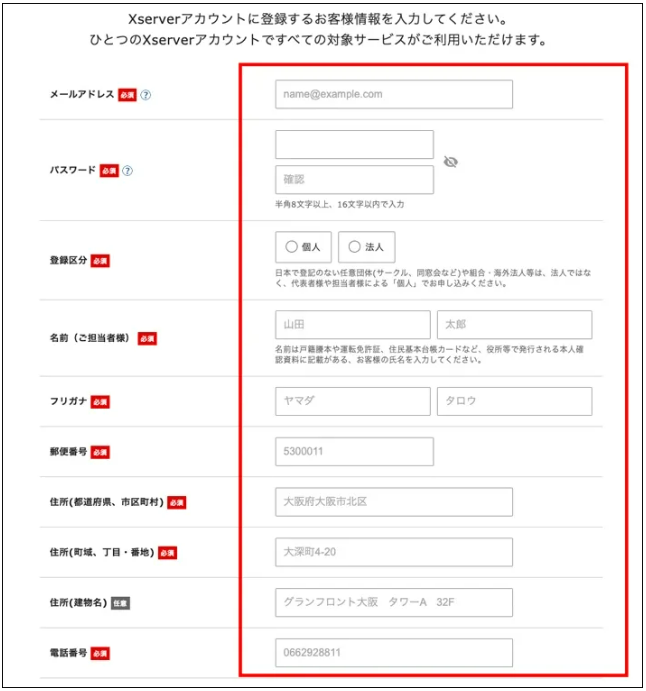
■支払い情報の入力
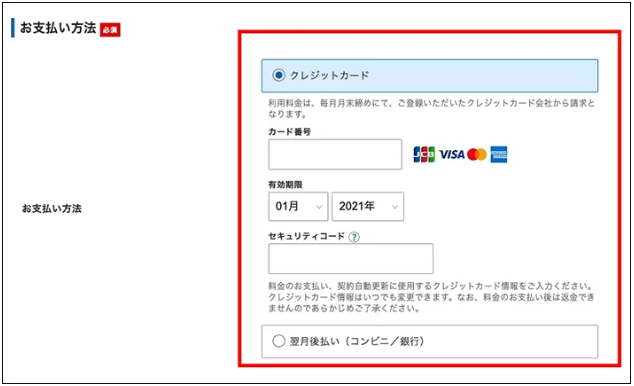
「クレジットカード情報」を入力しましょう。
全て入力したら、ページ下部の「利用規約」や「個人情報の取り扱いについて」を確認し、同意するにチェック後、次へ進むをクリック。
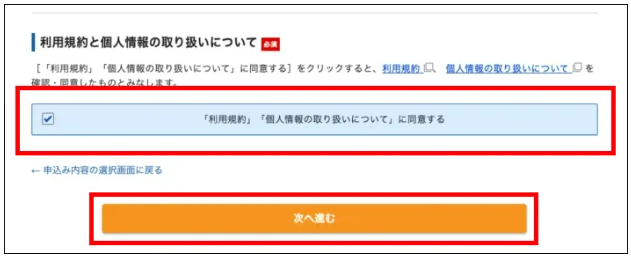
■「確認コード」を入力
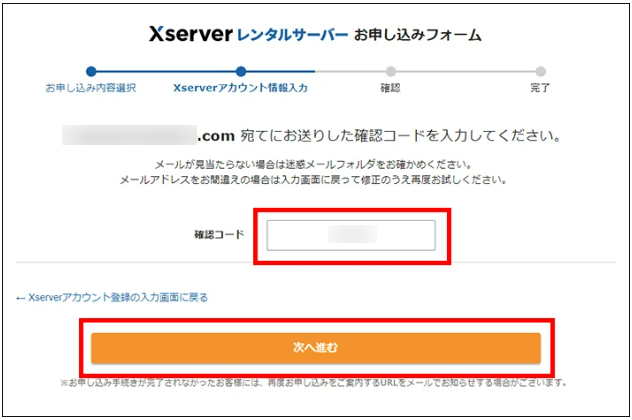
登録した「メールアドレス」宛に届いた【認証コード】を、上記画面の「確認コード」欄に入力し、次へ進むをクリック。
【補足】メールアドレスの入力を間違えた!
もし、メールアドレスの入力ミスに気づいた場合、あわてずに エックスサーバーのサポートにお問い合わせしましょう。
■入力内容の確認
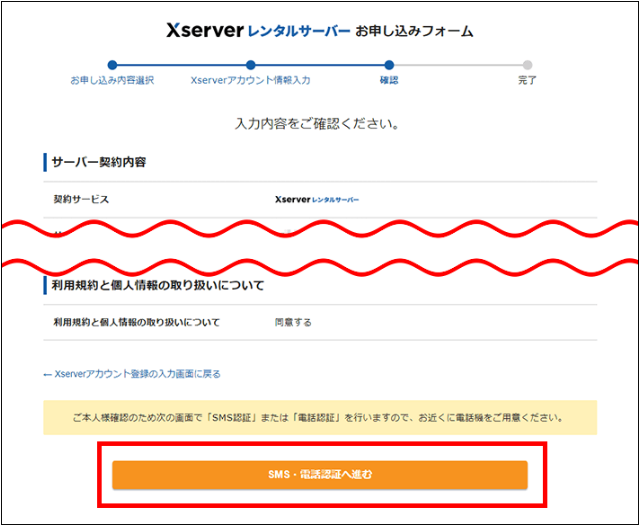
■認証コードを取得する
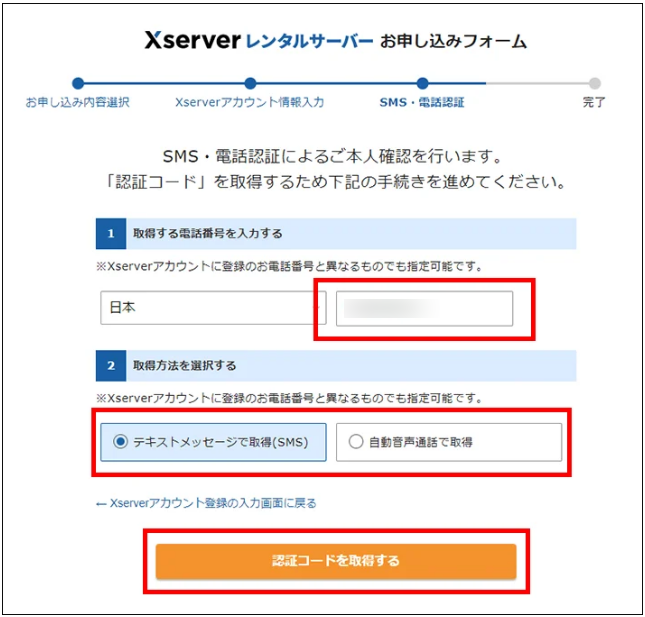
電話番号を入力して取得方法を選択後、「認証コードを取得する」をクリック。
■認証コードを受け取る
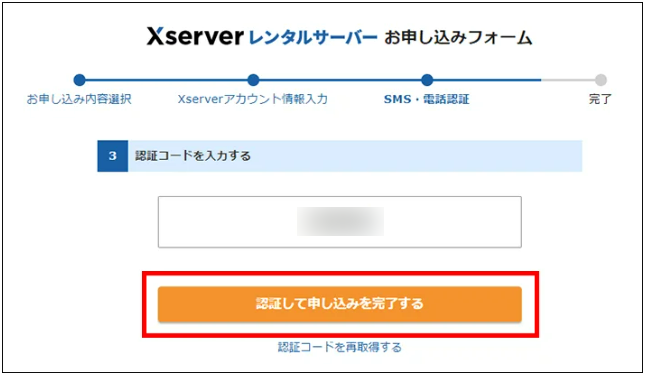
「認証コード」を入力し、「認証して申し込みを完了する」をクリック。
■完了画面に移動
この画面に切り替われば完了です。
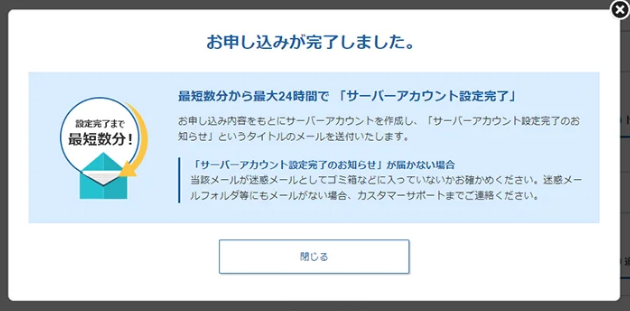
「WordPressブログに」アクセスする
登録したメールアドレスに【xserver】■重要■サーバーアカウント設定完了のお知らせ、という件名のメールが届きます。
■WordPressのログイン情報
■URLを入力してブログにアクセスする
「サイトURL」にアクセスして、ブログが表示されれば完了です。
■管理画面にログインする
先程登録した『ID(メールアドレス)』と『パスワード』を入力して『ログイン』をクリック。
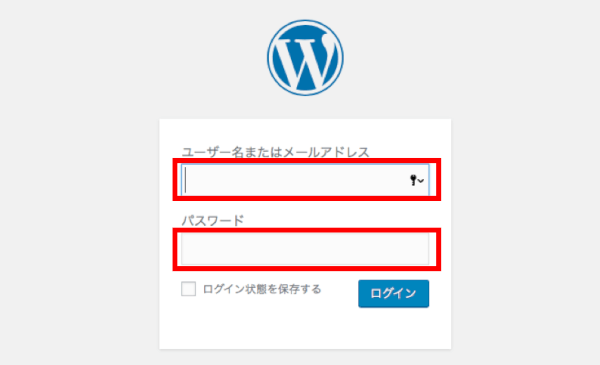
すると、下図の「ワードプレスの管理画面」にログインできます。
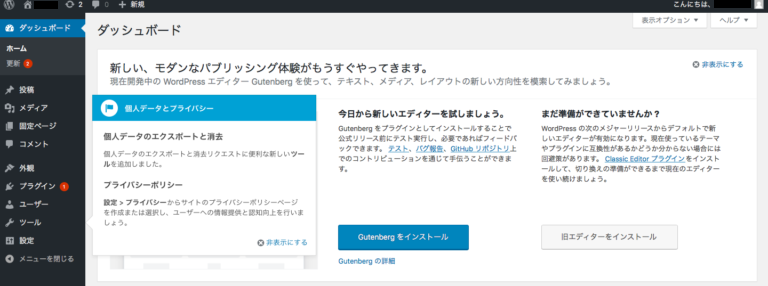
今後、この「管理画面」に何度もアクセスしますので『ブックマーク登録』しておくと便利ですよ。
以上で「WordPressブログ」完了です。
■2)『WordPressブログ』の初期設定
次に、『WordPressブログ』を使いやすいように「初期設定」を行いましょう。
|
※「ブログ記事」を書く前に設定すべき超重要な設定なので、忘れないうちに今すぐ設定しましょう!
1:テーマ(デザイン)を設定する!
『テーマ』選びはすごく重要で、単に『ブログのデザイン』を決めるだけでなく、実は『収益』にも大きな影響があります。

私がこれまで多くの「有料テーマ」を試した中で、
「初心者ブロガー」が収益化するなら
AFFINGER6が一番おすすめです。
こちらの記事で、分析・検証結果や設定の方法などをまとめてるので「テーマ選び」の参考にして下さいね。
→ 「AFFINGER6」のメリット・デメリット、注意事項まとめ
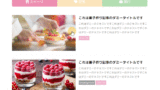
2:パーマリンクを設定する
「パーマリンク」設定は、ブログの「重要な設定」なので、この記事を読んでちゃんと設定して下さいね!
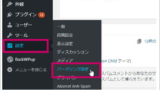
3:プラグインを設定する
ブログの「アクセス数」を増やすのに【重要】な「プラグイン」があります。これだけは必ず設定しておいて下さい。
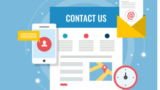
■まとめ
これで「ブログ」の設定は完了です。今すぐ「ブログ」を始められますよ!
これから一緒に頑張って行きましょう!
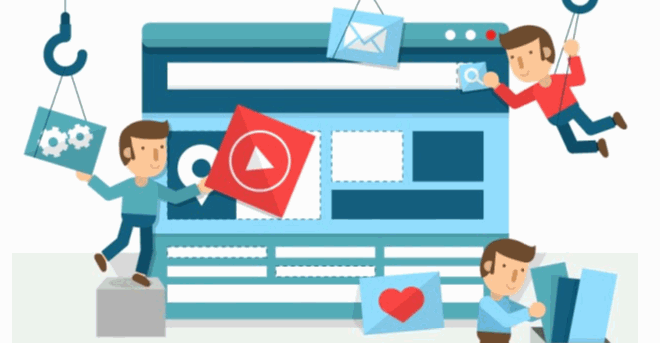
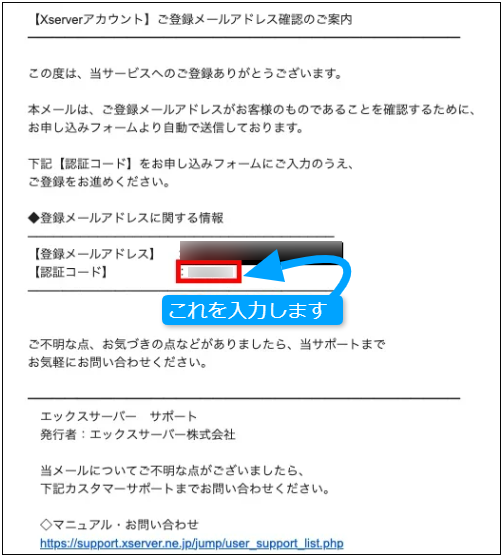


コメント